快適なMacライフ!環境設定を使いこなそう

ITを学びたい
「システム環境設定」って、パソコン全体の設定をするところですよね?具体的にどんな設定ができるのか教えてください。

IT専門家
そうですね。パソコン全体に関わる、色々な基本的な設定を行う場所です。例えば、日付や時刻、使う言葉、マウスの動きの速さ、画面の大きさなど、細かく設定できます。

ITを学びたい
へえ、そんなに色々な設定ができるんですね!Windowsパソコンでいう「コントロールパネル」みたいなものですか?

IT専門家
まさにその通りです。Windowsの「コントロールパネル」と同じような役割を持つのが、Macの「システム環境設定」です。パソコンを快適に使うために、自分に合った設定を見つけましょう。
システム環境設定とは。
パソコンの様々な設定を一か所にまとめた場所について説明します。これはアップルのマッキントッシュというパソコンで使われているもので、「システム環境設定」と呼ばれています。日付や時刻、使う言葉の種類、マウスの使い方、画面の大きさなど、パソコンの基本的な部分をここで設定できます。ウィンドウズパソコンでは似たようなものが「コントロールパネル」という名前であります。
はじめに

初めて計算機を使う方や、使い始めたばかりの方にとって、自分に合った設定を見つけることは、快適に使うための第一歩です。計算機の画面が見づらかったり、文字を入力するのが遅すぎたり、速すぎたりすると、作業に集中できず、せっかくの便利な道具も宝の持ち腐れになってしまいます。
ちょうど、洋服を仕立てるように、計算機も自分にぴったり合うように調整することで、初めて真価を発揮します。リンゴ社の計算機には、こうした色々な設定を一か所でまとめて管理できる便利な場所が用意されています。『機材の細かい設定』と呼ばれるこの場所には、画面の明るさや、文字の大きさ、マウスの動きの速さなど、日常的に使う基本的な機能の設定が集められています。
例えば、画面の明るさは、部屋の照明に合わせて細かく調整することで、目の疲れを軽減できます。また、マウスの動く速さを自分に合った速さに調整することで、狙った場所に正確にカーソルを合わせることが容易になり、作業効率も上がります。キーボードの配列も変更できますので、自分が使いやすいように設定すれば、文字入力がよりスムーズになります。
この記事では、『機材の細かい設定』の使い方を、初めての方にも分かるように丁寧に説明していきます。一つ一つの設定項目がどのような役割を持っているのか、どのように変更すればいいのかを具体的に解説しますので、ぜひ最後までお読みください。この記事を参考に、自分の使い方に合った設定を見つけ、計算機をもっと快適に、もっと便利に使いこなせるようになりましょう。
| カテゴリ | 説明 | 利点 |
|---|---|---|
| 自分に合った設定 | 計算機を快適に使うための第一歩 | 作業に集中でき、計算機の利便性を最大限に活かせる |
| 機材の細かい設定 | 様々な設定を一括管理できる場所 | 画面の明るさ、文字の大きさ、マウスの速さなど、基本的な機能の設定を一か所で変更可能 |
| 画面の明るさ | 部屋の照明に合わせた調整が可能 | 目の疲れを軽減 |
| マウスの速さ | 自分に合った速さに調整可能 | カーソルの操作精度向上、作業効率アップ |
| キーボードの配列 | 変更可能 | スムーズな文字入力 |
環境設定とは
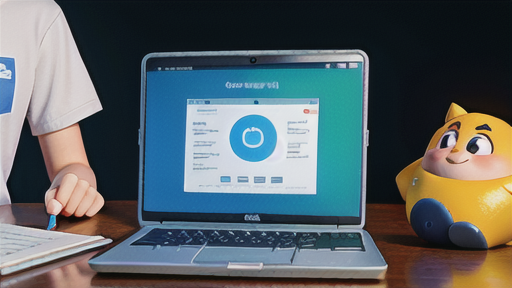
機械の具合を自分の好みに整えることは、機械をうまく使う上でとても大切です。この整えることを『環境設定』と呼びます。特に、りんご社の機械である『Mac』では、『システム環境設定』という場所で、様々な設定をまとめて行うことができます。このシステム環境設定は、Mac全体の動き方を決める大切な場所で、ちょうど機械の頭脳のような役割をしています。
例えば、画面の明るさや音の大きさ、無線で繋がる仕組みの設定、矢印を動かす道具の動き方、文字を打ち込む道具の設定など、Macの基本的な動作はほとんどここで変更できます。以前、窓社の機械を使っていた人は、『制御板』と同じようなものだと考えると分かりやすいでしょう。
このシステム環境設定を開く方法は二つあります。一つ目は、画面下にある台座のような場所に歯車のような絵の付いた印があるので、そこを触ることです。もう一つは、画面左上にあるりんごの印を触ると、色々な項目が出てくるので、その中から『システム環境設定』を選ぶ方法です。
システム環境設定では、色々な設定項目が絵の付いた札に整理されています。それぞれの札は、画面の見た目や、音、無線で繋がる仕組み、利用する人の情報など、役割ごとにまとめられています。札を触ることで、それぞれの細かい設定を行うことができます。
自分に合った設定を見つけることで、Macをより快適に使うことができるようになります。色々な設定を試して、使いやすいように整えてみましょう。
| 項目 | 説明 |
|---|---|
| 環境設定(システム環境設定) | Macの全体の動き方を決める設定。画面の明るさ、音量、無線LAN、マウス、キーボードなど、Macの基本動作を設定できる。Windowsの「制御板」に相当。 |
| システム環境設定の開き方1 | 画面下部のDockにある歯車アイコンをクリック |
| システム環境設定の開き方2 | 画面左上のAppleメニューから「システム環境設定」を選択 |
| 設定項目 | 画面の見た目、音、ネットワーク、ユーザー情報など、役割ごとに整理されたアイコンで表示される。 |
主な設定項目

機械の利用環境を整えることは、快適な作業を行う上で欠かせません。環境設定には様々な項目があり、それらを整えることで作業効率を上げ、より使いやすくすることができます。 ここでは、主な設定項目と、それらがどのように役立つのかを説明します。
まず、日付と時刻の設定は、正確な時刻表示だけでなく、予定管理やファイルの更新日時を正しく記録するために重要です。表示される言語や地域の設定を変更することで、それぞれの地域に合わせた表示や入力方式に切り替えることができます。
次に、入力機器に関する設定は、作業効率に直結します。 例えば、マウスやタッチパッドの動きの速さを調整することで、ポインターの細かい動きから画面全体の素早い移動まで、自分に合った操作感を実現できます。また、画面の表示設定も重要です。画面の明るさを調整することで目の負担を軽減し、解像度を変えることで表示領域を広げたり、文字や画像をより鮮明に表示したりできます。
音の設定も、作業環境を快適にする上で大切な要素です。 音の大きさや出力先を設定することで、周囲の状況に合わせた音響環境を作ることができます。例えば、ヘッドホンを使う場合、内蔵の出力装置ではなくヘッドホンからの出力に切り替える必要があります。
キーボードの設定も、見落とされがちですが重要な項目です。キーボードの配列を変更することで、自分の使いやすい文字入力方式に合わせられます。キーを繰り返し押したときの反応速度や、特定のキーの機能を変更することも可能です。これらの設定を自分に合わせて調整することで、タイピングの誤りを減らし、入力速度を向上させることができます。
このように、環境設定には多くの項目があり、それぞれが快適な作業環境を作る上で重要な役割を果たします。自分に合った設定を見つけることで、機械の操作性を格段に向上させることができるでしょう。
| 設定項目 | 効果 |
|---|---|
| 日付と時刻 | 正確な時刻表示、予定管理、ファイル更新日時の正確な記録 |
| 言語と地域 | 地域に合わせた表示、入力方式の変更 |
| マウス/タッチパッド | ポインターの速度調整、操作感の最適化 |
| 画面の表示 | 明るさ調整による目の負担軽減、解像度変更による表示領域/鮮明度の調整 |
| 音 | 音量調整、出力先の変更 |
| キーボード | キーボード配列の変更、キーの反応速度/機能変更、タイピングミス減少、入力速度向上 |
設定変更の方法

機械の具合を自分好みに変えるには、まず「機械全体の具合」と書かれた場所を開きます。すると、たくさんの絵が並んで表示されます。この絵はそれぞれ、画面の明るさや文字の大きさ、音の調子など、機械の様々な部分を調節するためのものです。
例えば、画面の形をした絵を選ぶと、画面の明るさや文字の大きさを変えられます。明るさを変えたい場合は、明るさを調節するためのつまみをクリックして左右に動かします。左に動かすと画面は暗くなり、右に動かすと明るくなります。
また、文字の大きさもここで変えられます。文字を大きくしたい場合は、文字の大きさを調節するためのつまみをクリックして、大きくする方向に動かします。反対に、文字を小さくしたい場合は、小さくする方向に動かします。
音の調子を変えたい場合は、音符の形をした絵を選びます。ここで、音の大きさを調節するためのつまみをクリックして左右に動かすと、音の大きさを変えられます。機械から出る音の種類によっては、それぞれ個別に大きさを変えることもできます。例えば、お知らせの音や音楽の音など、種類ごとに分けて大きさを調節できます。
このように、それぞれの絵を選ぶことで、対応する部分の設定を変えることができます。どの設定も、つまみをクリックして動かす、あるいは四角い枠に印をつける、といった簡単な操作で変えることができます。設定を変えると、すぐにその結果が画面に反映されます。ですので、色々と試してみて、自分に合った使いやすい設定を見つけてみてください。
| 設定項目 | 操作方法 | 効果 |
|---|---|---|
| 画面の明るさ | 明るさ調節のつまみをクリックして左右に動かす | 左で暗く、右で明るく |
| 文字の大きさ | 文字サイズ調節のつまみをクリックして動かす | つまみの移動方向により文字サイズが変化 |
| 音量 | 音量調節のつまみをクリックして左右に動かす | 音量の変化 |
| 個別音量(通知音、音楽など) | 種類ごとに音量調節つまみをクリックして左右に動かす | 種類ごとの音量変化 |
便利な機能

機械の全体的な設定を行う場所には、使いやすい工夫がいくつか用意されています。これらの工夫を活用することで、設定作業をよりスムーズに進めることができます。
まず、目的の設定項目を探す手間を省くことができるのが、検索の機能です。数多くある設定項目の中から、キーワードを入力するだけで、該当する項目をすばやく探し出すことができます。例えば、「画面の明るさ」を変えたい場合、「明るさ」と入力すれば、関連する設定項目が一覧表示されます。
次に、設定項目の見せ方を変えることもできます。表示形式を切り替えることで、項目の大きさや並び順を調整できます。一覧表示、もしくは大きな絵による表示など、自分の好みに合わせて表示方法を選ぶことができます。
さらに、一部の設定項目では、より詳しい設定を行うための、詳細表示の機能が用意されています。通常は隠されている、細かい調整項目を表示させることで、より自分の使い方に合わせた設定を行うことができます。例えば、音の設定で、特定の音量だけを細かく調整したい場合などに役立ちます。
これらの機能に加えて、設定内容で困った時のための手助けの機能も用意されています。操作方法が分からなかったり、設定の意味が分からない場合は、この機能を使えば、詳しい説明を見ることができます。
このように、様々な工夫が凝らされているので、これらの機能をうまく使いこなすことで、機械の設定を快適に行うことができます。特に、設定項目が多い場合は、検索機能はとても役に立つでしょう。
| 工夫 | 説明 | 例 |
|---|---|---|
| 検索機能 | キーワードを入力して、目的の設定項目をすばやく探し出す。 | 「明るさ」と入力して画面の明るさの設定項目を探す。 |
| 表示形式の変更 | 項目の大きさや並び順を調整し、一覧表示や大きな絵による表示など、好みに合わせて表示方法を選ぶ。 | 一覧表示、大きな絵による表示 |
| 詳細表示 | 一部の設定項目で、より細かい調整項目を表示させる。 | 音の設定で特定の音量だけを細かく調整する。 |
| ヘルプ機能 | 操作方法や設定の意味が分からない場合に詳しい説明を表示する。 | 設定の意味が分からない場合にヘルプを参照する。 |
まとめ

この記事では、皆様のパソコンをより使いやすくするための設定画面である「システム環境設定」について詳しく説明しました。この設定画面は、パソコンを快適に使う上で非常に重要な役割を担っています。パソコンを使う上で、文字の大きさや画面の明るさ、マウスの速度など、様々な設定項目があります。これらの設定項目を一つ一つ理解し、自分に合った設定にすることで、作業の効率が上がり、より快適にパソコンを使うことができるようになります。
例えば、画面の明るさを調整することで、目の疲れを軽減することができます。また、マウスの速度を調整することで、より正確な操作が可能になります。さらに、キーボードの設定を変更することで、特定のキーの機能を変えたり、ショートカットキーを設定したりすることができます。これらの設定は、一見小さなことのように思えるかもしれませんが、日々のパソコン操作に大きな影響を与えます。
初めてシステム環境設定を開いた時は、その設定項目の多さに戸惑うかもしれません。しかし、実際に操作してみると、それぞれの設定項目が分かりやすく整理されていることに気付くはずです。各項目をクリックするだけで、簡単に設定を変更することができます。また、設定を変更した結果がすぐに反映されるため、試行錯誤しながら自分に最適な設定を見つけることができます。
この記事で紹介した設定項目以外にも、システム環境設定には様々な機能が備わっています。ぜひ、この記事を参考に、システム環境設定を隅々まで探求し、パソコンをもっと活用してみてください。この記事が、皆様のパソコンライフをより快適で豊かなものにするためのお役に立てれば幸いです。
| システム環境設定のメリット | 具体的な設定例 | 特徴 |
|---|---|---|
| 作業効率向上、快適なパソコン操作 | 画面の明るさ、マウスの速度、キーボード設定 | 設定項目が分かりやすく整理、変更結果がすぐに反映、試行錯誤しやすい |
