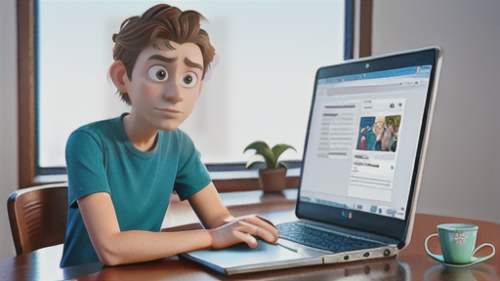 ソフトウェア
ソフトウェア タッチタイピング:キーボードを見ずに文字入力
机の上のパソコンを使う上で、文字を打ち込む作業はなくてはならないものです。仕事の書類を作ったり、知人との連絡を取り合ったり、調べ物をしたりと、あらゆる場面で文字を打ち込む機会があります。文字を速く正確に打ち込む技術は、パソコンを使う上で非常に重要です。そして、文字入力を能率的に行うためには、キーボードを見ないで文字を打ち込む技術の習得が必要不可欠です。キーボードを見ないで、指の感覚だけで文字を入力する技術は、まるで楽器を演奏するように指を動かすことから、タッチタイピングと呼ばれています。この技術を習得すると、入力の速さが格段に向上し、仕事の効率を大幅に高めることができます。また、画面を見ながら入力できるので、打ち間違いも減り、入力の正確さも向上します。さらに、キーボードを見ないで文字を打ち込めるようになるので、目や肩への負担も軽くなり、長時間の作業でも疲れにくくなります。
この技術を身につけるメリットは、作業効率の向上だけではありません。例えば、会議中に議事録を作成する場合、話の内容に集中しながら、同時に記録を残すことが可能になります。また、文章作成の際も、思考の流れを止めずにスムーズに書き進めることができます。このように、タッチタイピングは様々な場面で役立つ、現代社会において必須のスキルと言えるでしょう。
このブログ記事では、タッチタイピングを学ぶことの利点や、練習方法、上達するための秘訣などについて、具体例を交えながら分かりやすく説明していきます。キーボードの配置や指の動かし方の基本から、応用的な練習方法まで、段階的に学べるように構成しています。初心者の方でも安心して読み進められる内容となっていますので、ぜひ最後までお付き合いください。そして、このブログ記事を通して、タッチタイピングの技術を習得し、日々のパソコン作業をより快適なものにしていきましょう。











