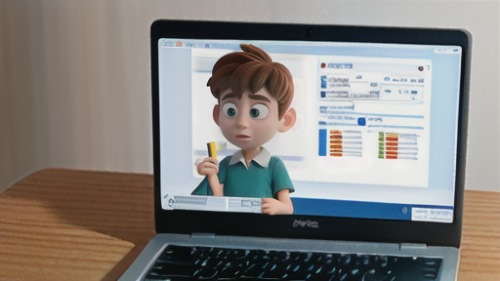デザイン
デザイン 見た目と操作感の重要性
私たちは毎日、機械を使う上で、画面の見た目や操作のしやすさをとても大切に感じています。毎日使うものだからこそ、使いやすくて、見ていて心地よいものであるべきです。この見た目と操作感を合わせて表現する言葉がありますが、ここでは見た目と操作感という言葉で説明します。具体的に言うと、画面の模様や色使い、文字の種類や大きさ、ボタンの位置、項目表の構成、そして操作したときの反応などが含まれます。これらがうまく組み合わさることで、快適な操作性と見た目への満足感が得られます。
見た目と操作感が良いと、作業の効率が上がったり、使うこと自体が楽しくなったりする効果も期待できます。例えば、整理された画面構成と分かりやすい操作方法は、目的の作業にすぐに取り掛かることができ、作業時間を短縮できます。また、美しいデザインや心地よい反応は、使う人の気持ちを高め、作業への意欲を高めるでしょう。
反対に、見た目と操作感が悪いと、操作に迷ったり、負担を感じたり、最悪の場合、使うこと自体をやめてしまうかもしれません。例えば、ごちゃごちゃした画面構成や分かりにくい操作方法は、目的の作業を見つけるだけでも一苦労です。また、反応が遅かったり、エラー表示が分かりにくかったりすると、大きな負担となり、使う気をなくしてしまうでしょう。そのため、仕組みを作る上では、見た目と操作感をしっかりと設計することが非常に重要です。使う人の立場に立って、分かりやすく、快適で、楽しいと思えるような設計を心がける必要があります。見た目と操作感は、ただ単に見た目を美しくしたり、操作を簡単にするだけでなく、使う人の気持ちや作業効率にも大きな影響を与える重要な要素です。