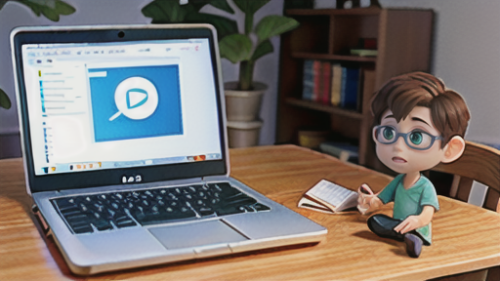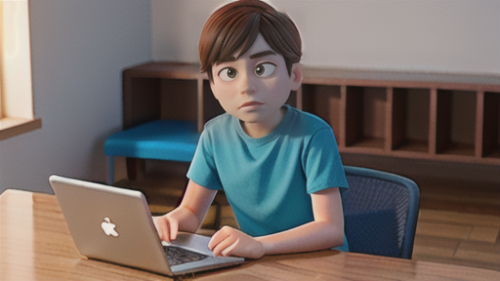ソフトウェア
ソフトウェア フリック操作:画面を指でなぞる
近ごろは、携帯電話や薄型の持ち運びできる情報機器が広く使われるようになり、画面に触れて操作する方法が当たり前になっています。画面に指で触れるだけで色々なことができるため、分かりやすく使いやすい操作方法として、子供からお年寄りまで幅広い世代で使われています。画面に触れる操作の中でも、指で画面を軽くはじく「フリック」という操作は、画面を上下に動かしたり、ページをめくったり、文字を入力したりと、様々な場面で使われています。この「フリック」は、画面に触れた指を、まるで物を軽くはじくように滑らせることで行います。例えば、画面を上から下へ素早く指を滑らせると、下に隠れている情報を見ることができますし、反対に下から上へ滑らせると、前の画面に戻ることができます。また、左右に指を滑らせることで、まるで本をめくるように次のページを見ることができます。
さらに、このフリック操作は、文字入力の際にも活用されています。携帯電話や薄型の持ち運びできる情報機器で文字を入力する時、画面に表示された文字を指で軽くはじくことで、スムーズに文字を選ぶことができます。例えば、「あ」行の文字を入力したい時に「あ」を軽くはじくと、「い」「う」「え」「お」と順番に文字が変わるので、目的の文字を簡単に入力できます。このように、フリック操作は、画面の表示内容を切り替えたり、情報を探したり、文字を入力するなど、様々な操作を簡単に行うために欠かせない技術となっています。指で画面をなぞるのではなく、軽くはじくという点が操作のポイントです。はじく強さや速さ、方向を調整することで、様々な操作を行うことができます。この機会に、フリック操作をマスターして、機器をより快適に使いこなせるようになりましょう。