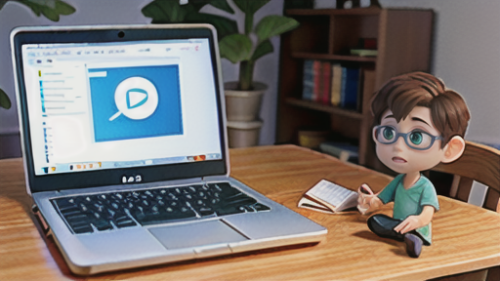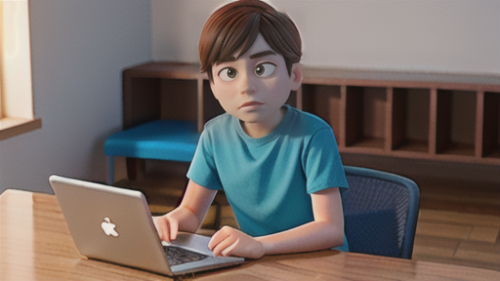ハードウエア
ハードウエア 代用キーを使いこなそう
文字を打ち込んだり、様々な指示を伝えるために、パソコンではキーボードが欠かせません。キーボードにはたくさんのキーが所狭しと並んでいますが、皆さんはその全てを使いこなせているでしょうか。中には、「このキーは何に使うのだろう?」と疑問に思ったことがある方もいるかもしれません。キーボードには、普段あまり意識せずに使っているキーや、ほとんど使ったことがないキーもあることでしょう。
今回は、そんな数あるキーの中でも「代用キー」と呼ばれる、少し特殊なキーについてご紹介します。代用キーとは、単独では特別な機能を持たないものの、他のキーと組み合わせることで様々な操作を可能にするキーのことです。まるで忍者の変わり身の術のように、他のキーと組み合わせることで様々な役割を果たしてくれる、まさにパソコン操作の隠れた名脇役と言えるでしょう。
代表的な代用キーとしては、「制御」と書かれたキーや、「変換」、「無変換」、「代替」などと書かれたキーが挙げられます。これらのキーは、単独で押しても何も起こりませんが、他のキーと一緒に押すことで、文字の入力だけでなく、画面の操作やソフトの起動など、様々な動作を制御することができます。例えば、「制御」キーと「C」キーを同時に押すと、選択した文字や画像などをコピーすることができます。また、「制御」キーと「V」キーを同時に押せば、コピーしたものを貼り付けることができます。
これらの代用キーをうまく活用することで、マウスを使わずにキーボードだけで様々な操作を行うことができるようになります。キーボード操作に慣れることで、作業効率を大幅に向上させることも可能です。この記事では、様々な代用キーの機能と使い方を具体的に解説していきます。それぞれのキーの役割を理解し、日々のパソコン操作に役立てていきましょう。まるで魔法の呪文のように、様々なキーの組み合わせを覚えて、パソコン操作の達人を目指しましょう。