画面下の情報帯:ステータスバー

ITを学びたい
先生、「ステータスバー」ってどういうものですか?よく聞くんですけど、いまいちよく分かっていなくて。

IT専門家
ステータスバーとは、コンピューターの画面で、開いているウィンドウの一番下の部分のことだよ。そこには、そのウィンドウを使っているソフトの状態が表示されるんだ。

ITを学びたい
たとえば、どんな情報が表示されるんですか?

IT専門家
例えば、今ファイルが保存されているか、インターネットに繋がっているか、文字の種類や大きさ、ページ数なんかが表示されるね。ソフトによって表示される内容は違うけど、ウィンドウの状態が分かるようになっているんだよ。
status barとは。
コンピューターの操作画面で、ウィンドウの一番下の部分のことを指す『ステータスバー』について説明します。この部分には、開いているウィンドウで使っているソフトの状態が表示されるのが一般的です。
情報帯の役割
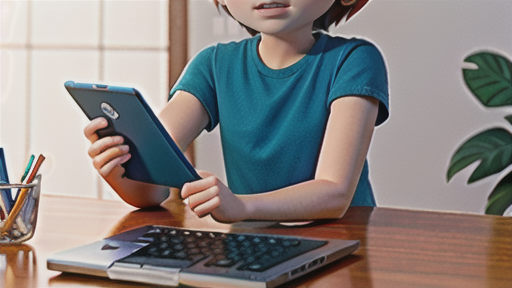
画面の下の方に、細長い帯のような場所があるのに気付いているでしょうか。これは、状態を示す帯と呼ばれ、一見目立たないものの、仕事の手際をよくするために大切な働きをしています。この帯は、今使っている道具の状態や作業の進み具合を、刻々と知らせてくれる場所です。例えば、文章を書いている時には、文字の数や印の位置、ページの番号などがそこに表示されます。また、情報を集めるために網の目のようなものを見ている時には、情報の読み込み具合や網への繋がり具合、安全に関する情報などが表示されます。
このように、状態を示す帯は、作業に必要な情報をすぐに確認できるので、操作を滞りなく進める助けになります。常に表示されているおかげで、わざわざ一覧表を開いて確認する手間が省け、仕事の効率が上がります。例えば、長い文章を書いている際に、現在のページ数や文字数をすぐに確認できれば、全体の進捗状況を把握しやすくなります。また、網の目で情報を探している際に、安全な接続かどうかを確認することで、安心して情報収集に集中できます。さらに、何かの間違いが起きた時にも、状態を示す帯に注意を促す印が表示されるので、素早く対応することができます。例えば、文章を書いているソフトが急に動かなくなった場合、状態を示す帯に「応答なし」と表示され、すぐに問題に気付くことができます。また、網の目で情報を見ている時に、繋がっていないことを示す印が状態を示す帯に出れば、すぐに対応策を考えられます。このように、状態を示す帯は、小さな場所にたくさんの情報を表示することで、私たちが仕事を進めやすくする、縁の下の力持ちのような存在です。
| 状態を示す帯の機能 | 説明 | 例 |
|---|---|---|
| 状態や進捗状況の表示 | 今使っている道具の状態や作業の進み具合を刻々と知らせてくれる | 文字数、印の位置、ページ番号、情報の読み込み具合、網への繋がり具合、安全に関する情報など |
| 作業に必要な情報の迅速な確認 | 作業に必要な情報をすぐに確認できるため、操作を滞りなく進める助けになる | 長い文章作成時のページ数や文字数の確認、情報収集時の安全な接続かの確認 |
| 迅速な対応 | 何かの間違いが起きた時に、状態を示す帯に注意を促す印が表示されるので、素早く対応することができる | ソフトが応答なしになった場合の表示、網が繋がっていない時の表示 |
情報の種類
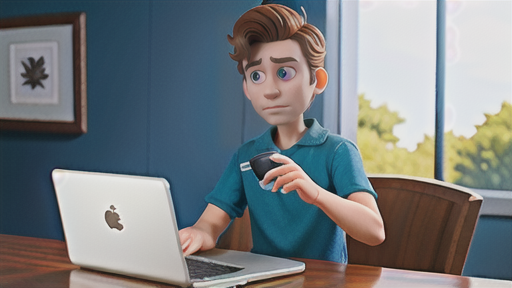
仕事をするための様々な道具(アプリケーション)には、それぞれに合った色々な情報が画面下の帯状の部分(ステータスバー)に表示されます。例えば、文章を書くための道具(文書作成ソフト)では、書いた文字の数や全体のページ数、文字を入力する場所(カーソル)の位置などが分かります。計算をするための道具(表計算ソフト)では、選んだます目(セル)の中の数字を合計した値や平均値が表示されることもあります。
また、インターネットを見るための道具(インターネット閲覧ソフト)では、見ている場所(ウェブサイトのアドレス)や情報の読み込み具合、安全に関する情報(セキュリティ情報)などが表示されます。絵を編集するための道具(画像編集ソフト)では、絵の大きさ(サイズ)や細かさ(解像度)、色の情報などが表示されることもあります。
このように、それぞれの道具は、その用途に合わせて必要な情報を帯状の部分に表示することで、使う人が楽に操作できるように工夫されています。表示される情報は、数字や文字だけでなく、絵(アイコン)やどのくらい進んでいるかを示す帯(プログレスバー)のような目に見える形のものもあります。これらの工夫によって、情報をより感覚的に分かりやすく理解することができます。
例えば、文章作成ソフトでは、今、何ページ目のどの辺りに文字を書いているかがすぐに分かるので、全体を把握しながら作業を進めることができます。表計算ソフトでは、計算結果をすぐに確認できるので、ミスを防ぎ、作業効率を上げることができます。インターネット閲覧ソフトでは、安全なサイトかどうかをすぐに判断できるので、安心してインターネットを利用することができます。画像編集ソフトでは、画像の大きさを確認しながら編集できるので、思い通りの大きさの画像を作成することができます。このように、ステータスバーに表示される情報は、作業をスムーズに進める上で重要な役割を果たしています。
| アプリケーションの種類 | ステータスバーに表示される情報 | 利点 |
|---|---|---|
| 文書作成ソフト | 文字数、ページ数、カーソル位置など | 全体を把握しながら作業を進めることができる |
| 表計算ソフト | 合計値、平均値など | ミスを防ぎ、作業効率を上げることができる |
| インターネット閲覧ソフト | ウェブサイトのアドレス、読み込み具合、セキュリティ情報など | 安全なサイトかどうかを判断し、安心して利用できる |
| 画像編集ソフト | 画像サイズ、解像度、色情報など | 思い通りの大きさの画像を作成できる |
表示の調整

多くの応用処理では、画面上部の状態を示す領域に表示される内容を、利用者の好みに合わせて整えることができます。この領域は、処理の状態や機器の状態、時刻など、様々な情報を示す重要な役割を担っています。表示内容の調整は、必要な情報を見やすく表示し、快適な作業環境を作る上で非常に大切です。
例えば、電子郵便の応用処理であれば、新着の案内数を表示するか、電池の残量を表示するか、といった項目を選択できます。また、時計や日付の表示位置を変更したり、表示する項目の順番を入れ替えたりすることも可能です。これらの調整は、利用者が必要とする情報に素早くアクセスするために役立ちます。
表示項目の設定方法は、それぞれの応用処理によって異なります。多くの場合、設定一覧画面や選択項目画面から変更できます。これらの画面には、「表示」「画面設定」「状態表示」といった名称が付けられていることが多いでしょう。画面を開くと、表示可能な項目の一覧が表示され、それぞれの項目の表示・非表示を切り替えることができます。
もし、状態表示領域に表示される情報が多すぎて見にくいと感じた場合は、不要な項目を非表示にすることをお勧めします。必要な情報だけを表示することで、画面の見やすさが向上し、目的の情報を見つけやすくなります。反対に、ある特定の情報が常に表示されていると便利だと感じる場合は、その項目を表示するように設定することで、作業効率を高めることができます。例えば、電池残量が常に表示されていれば、機器の充電時期を逃す心配がなくなります。このように、状態表示領域の表示内容を調整することで、より快適で効率的な作業環境を実現できます。
| 領域 | 機能 | 調整項目 | メリット |
|---|---|---|---|
| 画面上部の状態表示領域 | 処理の状態、機器の状態、時刻など様々な情報を表示 | 新着案内数の表示、電池残量の表示、時計/日付の表示位置、表示項目の順番など | 必要な情報を見やすく表示し、快適な作業環境を作る。必要な情報に素早くアクセスできる。 |
| 設定一覧画面/選択項目画面 | 表示項目の設定変更 | 表示可能な項目の一覧表示、各項目の表示/非表示の切り替え | 画面の見やすさの向上、目的の情報を見つけやすくなる、作業効率の向上。 |
活用による効率化

画面下部に表示される細長い情報表示領域は、多くの場合、状態表示帯と呼ばれます。この小さな領域は、一見地味な存在ですが、パソコン作業の効率を大きく左右する重要な役割を担っています。状態表示帯を効果的に使うことで、作業の流れをスムーズにし、無駄な時間を省くことができます。
例えば、文章を作成している時、状態表示帯には文字数が表示されます。目標の文字数に達しているか、または超えているかをリアルタイムで確認できるため、文字数を数える手間が省け、文章作成に集中できます。推敲の段階でも、文字数を意識しながら修正を行うことで、簡潔で読みやすい文章を作成することに繋がります。
また、インターネットを閲覧している際、状態表示帯には読み込み状況が表示されます。ページが完全に表示されるまで待つ必要はなく、読み込み中に別の作業に切り替えることができます。複数の情報を同時に参照する必要がある場合、この機能は非常に役立ちます。また、もし通信エラーが発生した場合、状態表示帯にエラー情報が表示されるため、迅速に問題に対処できます。
さらに、ファイルを保存する際にも、状態表示帯は役立ちます。保存の進捗状況が表示されるため、保存が完了するまで待つことなく、他の作業に取り掛かることができます。大きなファイルを扱う場合、この機能は作業時間を大幅に短縮するのに役立ちます。
このように、状態表示帯は一見小さな領域ですが、作業効率を高めるための重要な情報源です。普段から状態表示帯に表示される情報に注意を払い、その機能を最大限に活用することで、より快適で効率的なパソコン操作を実現できるでしょう。
| 状況 | 状態表示帯の役割 | メリット |
|---|---|---|
| 文章作成時 | 文字数のリアルタイム表示 | 文字数を数える手間が省け、文章作成に集中できる。簡潔で読みやすい文章作成に繋がる。 |
| インターネット閲覧時 | 読み込み状況の表示、エラー情報の表示 | 読み込み中に別の作業に切り替えられる。複数の情報参照時に役立つ。通信エラーに迅速に対処できる。 |
| ファイル保存時 | 保存の進捗状況の表示 | 保存完了まで待つことなく他の作業に取り掛かれる。大きなファイルの処理時間を短縮できる。 |
まとめ

画面下部に位置する、帯状の表示領域、それが状態表示帯です。この小さな領域は、多くの場合見落とされがちですが、実は作業を円滑に進める上で非常に重要な役割を担っています。状態表示帯は、今使っている道具の状態や作業の進み具合に関する情報を、刻々と変化する様子とともに表示する場所です。例えば、文章作成中に文字数や行数を表示したり、インターネット閲覧中に読み込み状況を示したり、様々な情報を提供してくれます。
表示される情報は、使っている道具によって様々です。例えば、表計算ソフトであれば、選択した場所の行番号や列番号、計算結果などが表示されます。画像編集ソフトであれば、画像の大きさや色情報などが表示されます。このように、状態表示帯に表示される情報は、現在行っている作業と密接に関連しており、作業を進める上での重要な手がかりとなります。
多くの道具では、状態表示帯に表示される情報を、自分の好みに合わせて変更することができます。例えば、常に表示させておきたい情報や、必要ない情報は、設定を変えることで表示・非表示を切り替えることができます。表示する情報の種類や量を調整することで、より見やすく、使いやすい状態にカスタマイズできます。自分に必要な情報だけを表示させることで、作業に集中しやすくなり、効率も向上します。
状態表示帯は、一見すると小さな領域で、それほど重要ではないように思えるかもしれません。しかし、そこに表示される情報は、作業を円滑に進めるための貴重な手がかりとなります。状態表示帯に表示されている情報を意識的に確認することで、作業の進捗状況を把握し、問題発生時にも迅速に対応することができます。日頃から状態表示帯に気を配り、その機能を最大限に活用することで、より快適な作業環境を実現し、作業効率を大幅に向上させることができるでしょう。
| 名称 | 説明 | 役割 | 表示情報例 | カスタマイズ |
|---|---|---|---|---|
| 状態表示帯 | 画面下部に位置する帯状の表示領域 | 作業の円滑な進行を支援 | 文字数、行数、読み込み状況、行番号、列番号、計算結果、画像の大きさ、色情報など | 表示/非表示の切り替え、表示情報の種類/量の調整 |
