メニューバー:画面上部の案内役

ITを学びたい
先生、「メニューバー」って、何のことですか?

IT専門家
画面の上の方にある、色々な操作ができる部分のことだよ。例えば、「ファイル」とか「編集」って書いてあるところだね。アプリによって書いてある言葉は違うけど、大体どのアプリにもあるよ。

ITを学びたい
あ!そういえば、いつも使っているアプリにもあります!「ファイル」って書いてあるところをクリックすると、保存とか印刷とか選べますよね。あれのことですか?

IT専門家
そうそう、その通り!クリックすると下に色々な項目が出てくるよね。それぞれの項目を選ぶことで、色々な操作ができるんだ。それがメニューバーだよ。
menu barとは。
コンピューターの画面の上の方にある、操作する項目が並んでいる部分、いわゆる「メニューバー」について説明します。このメニューは、ウィンドウの一番上の題名が表示されている部分のすぐ下にあります。普通は、そのウィンドウで使っているソフトを操作するための命令や機能が、下に開く形で表示されます。マウスを使って、やりたいことを選んで操作します。
画面上部の操作項目

机の上のパソコン画面を見てみましょう。画面の一番上の辺りに、色々な項目が横に並んでいる場所がありますね。これが操作項目が書かれた表示板です。窓枠の一番上に付いている、名前が書いてある板のすぐ下にあります。この表示板には、今使っている道具の名前も表示されています。この表示板は、パソコンを使う時の案内係のような、とても大切なものです。まるで食堂の献立表のように、色々な操作や働きが用意されていて、どれかを選ぶことで、パソコンに何をしたいかを伝えることができます。初めてパソコンを使う人でも、見てすぐにわかるとても分かりやすい仕組みになっています。この表示板のおかげで、パソコンを滑らかに、しかも能率的に操作できるのです。画面の上の限られた場所に、必要な機能が全部揃っているので、迷うことなくやりたいことに集中できます。まさに、パソコン操作の入り口と言えるでしょう。
例えば「ファイル」と書かれた項目を選んでみましょう。すると、新しい書類を作る、今開いている書類を保存する、あるいは印刷するといった操作を選ぶための、もっと詳しい献立表が出てきます。また、「編集」と書かれた項目には、文字を書き直したり、切り取り貼り付けをしたりといった操作が並んでいます。このように、表示板に書かれた項目を選ぶことで、色々な操作ができるようになっています。パソコンによって表示される項目の種類は違いますが、基本的な操作はだいたい同じです。この表示板の使い方を覚えておくと、パソコンをもっと便利に使えるようになります。
| 場所 | 役割 | 特徴 | その他 |
|---|---|---|---|
| 画面の一番上の辺り、窓枠の名前の下 | パソコン操作の案内係、操作項目の表示 | 操作項目が書かれた表示板、とても大切なもの、とても分かりやすい仕組み | 今使っている道具の名前も表示 |
| 表示板から項目を選択後 | 色々な操作を可能にする | もっと詳しい献立表、滑らかに、しかも能率的に操作できる、便利に使える | 例:ファイル(新規作成、保存、印刷)、編集(書き直し、切り取り貼り付け) |
メニューの種類と使い方

画面上部には、いくつかの項目が横一列に並んでいます。これをメニューバーと呼びます。「書類」や「編集」、「表示」、「手助け」といった項目が、よく見られます。これらの項目をクリックすると、関連する様々な操作や機能が一覧となって表示されます。この一覧は、まるでカーテンのように上から下へと広がるため、プルダウンメニューと呼ばれています。
例えば、「書類」をクリックすると、新しい書類を作成したり、既存の書類を開いたり、保存したり、印刷したりといった、書類に関する基本的な操作がずらりと表示されます。また、「編集」をクリックすると、文章や画像を扱うための機能が一覧で現れます。文章や画像を複製する「写す」、別の場所に挿入する「貼る」、切り抜く「切る」、行った操作を一つ前に戻す「戻す」といった機能が、ここに含まれています。
表示されるメニューは、その画面で使える応用ソフトの機能に合わせて変化します。つまり、その時に使える機能だけがメニューに表示されるため、必要な操作をすぐに見つけることができます。多くの機能が用意されていても、使えない機能は表示されないので、迷うことなく目的の操作にたどり着けます。
このように、メニューバーとプルダウンメニューは、様々な機能を整理して表示してくれるため、パソコン操作の効率を大幅に上げてくれます。必要な機能が一目でわかり、使いたい機能へすぐにアクセスできるため、スムーズな作業を実現できます。
| メニュー項目 | 説明 | プルダウンメニューの例 |
|---|---|---|
| メニューバー | 画面上部に横一列に並ぶ項目群 | – |
| プルダウンメニュー | メニューバーの項目をクリックすると表示される、関連操作・機能の一覧 | – |
| 書類 | 書類に関する基本操作 | 新規作成、開く、保存、印刷 |
| 編集 | 文章や画像を扱う機能 | コピー、ペースト、カット、元に戻す |
| 表示 | 表示に関する設定 | (例) ズームイン、ズームアウト、全画面表示 |
| 手助け | ヘルプ、ソフトウェア情報など | (例) ヘルプドキュメント、バージョン情報 |
メニューバーの利点
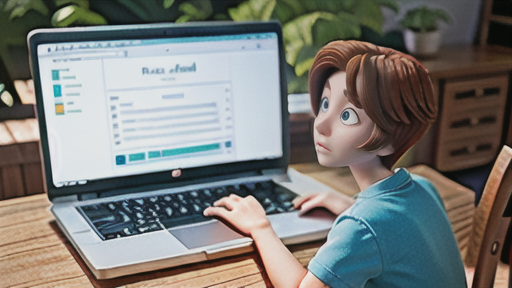
常に画面の上に表示されていると書かれた帯状の場所、メニューバーには多くの利点があります。まず誰でも簡単に操作を理解できるという点が挙げられます。必要な機能は、画面の上部に常に表示されているため、探し回る手間が省けます。例えば、文字の色を変えたい、大きさを変えたいと思った時、画面の上を見れば文字に関する設定項目がすぐに見つかるのです。
また、関係のある機能が、まとめて表示されることも利点の一つです。メニューバーから項目を選ぶと、下に複数の項目が書かれた一覧表が表示されます。この一覧表には、今選んでいる項目に関連した機能が全て表示されているため、目的の操作を簡単に見つけることができるのです。例えば、文章を書いている時に、文字の種類を変えたいと思ったとします。画面上部のメニューバーから「文字の種類」と書かれた項目を選ぶと、下に一覧表が出てきます。その一覧表には、様々な文字の種類がずらりと並んで表示されているため、使いたい文字の種類をすぐに選ぶことができるのです。複数の画面を開いたり、複雑な操作を覚える必要がないため、作業の効率も上がります。
さらに、多くの道具で同じように使えることも、メニューバーの利点です。一度使い方を覚えてしまえば、違う道具を使っても、同じように操作ができるのです。例えば、絵を描く道具と文章を書く道具で、文字の色を変える操作は、どちらも同じです。画面上部のメニューバーから「色」と書かれた項目を選び、下に表示される一覧表から色を選ぶだけです。新しい道具の使い方を覚える手間が省けるので、誰でも気軽に色々な道具を使うことができるようになります。このように、簡単な操作方法は、機械を使うのが苦手な人でも簡単に使えるようにし、より多くの人が機械の恩恵を受けられるようにしているのです。
| メニューバーの利点 | 説明 | 具体例 |
|---|---|---|
| 操作が簡単 | 必要な機能は画面上部に常に表示されているため、探し回る手間が省ける。 | 文字の色や大きさを変えたい時、画面の上を見れば設定項目がすぐに見つかる。 |
| 関連機能がまとまっている | メニューバーから項目を選ぶと、関連機能が一覧表示されるため、目的の操作を簡単に見つけることができる。 | 文字の種類を変えたい時、「文字の種類」を選択すると、様々な種類が一覧表示される。 |
| 多くの道具で同じように使える | 一度使い方を覚えてしまえば、異なる道具でも同じように操作できる。 | 絵を描く道具と文章を書く道具で、文字の色を変える操作はどちらも同じ。 |
| 作業効率向上 | 複数の画面を開いたり、複雑な操作を覚える必要がないため、作業効率が向上する。 | |
| 機械の恩恵を多くの人が受けられる | 簡単な操作方法により、機械を使うのが苦手な人でも簡単に使えるようになる。 |
変化するメニューバー
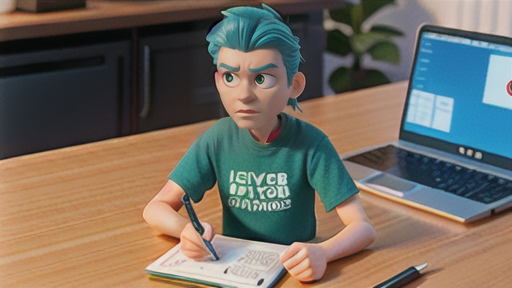
画面上部に位置する、命令や機能がずらりと並んだメニューバー。その姿は、近年の技術革新と共に少しずつ変化しています。以前は、どの画面にも表示されているのが当たり前でしたが、近頃は画面の広さを最大限に活用するために、必要な時だけ現れる仕組みが取り入れられるようになりました。隠れている間は、より広い領域で作業ができ、表示させたい時は、簡単な操作で呼び出すことができます。
画面に触れて操作する機器では、メニューバーの位置や表示方法も変わってきています。例えば、画面の下の方に、機能を表す絵記号を並べることで、指での操作がしやすくなっています。また、画面の隅を軽く触れると、隠れていたメニューが扇形に広がるように表示されるものもあります。このように、機器の種類や画面の大きさによって、メニューバーの表示方法は様々です。
表示される場所や形は変わっても、メニューバーの基本的な役割は変わりません。ファイルを開いたり、保存したり、文字の大きさや色を変えたりといった、様々な操作を行うための入り口です。一度使い方を覚えてしまえば、パソコンでも携帯端末でも、同じように操作できます。
技術の進歩と共に、表示方法は変わっていきますが、誰でも簡単に使えるようにという考え方は変わりません。より使いやすく、分かりやすいようにと、これからも様々な工夫が凝らされていくでしょう。そのため、一度基本的な使い方を理解しておけば、新しい機器や画面にもすぐに慣れることができるはずです。
| 項目 | 説明 |
|---|---|
| 従来のメニューバー | 画面上部に常に表示。近年は画面スペース確保のため、必要時表示型も増加。 |
| タッチスクリーン機器のメニューバー | 画面下部に絵記号を配置、画面隅からの扇形表示など、操作性向上のための工夫あり。 |
| メニューバーの役割 | ファイル操作、文字の書式設定など、様々な操作の入り口。機器が変わっても基本操作は共通。 |
| 今後の展望 | 技術進歩とともに表示方法は変化するが、使いやすさへの追求は不変。一度基本操作を習得すれば新しい機器にも容易に適応可能。 |
まとめ

画面の上部に表示される帯状の領域を、メニューバーと呼びます。このメニューは、パソコンを使う上で、まるで案内役のように私たちを助けてくれます。
メニューバーには、ファイルを開いたり、保存したり、文字の大きさを変えたりといった、様々な操作を行うための指示が並んでいます。これらの指示は、種類ごとにまとめて、整理されています。例えば、「ファイル」という項目を選ぶと、新規作成、開く、保存、印刷といった、ファイルに関する操作がずらりと並んで表示されます。これが、プルダウンメニューと呼ばれる表示形式です。関連する操作が一つにまとめられているので、使いたい機能をすぐに見つけることができます。
このメニューバーの便利なところは、色々な場面で同じように使えるという点です。例えば、文章を書くソフトを使っている時と、絵を描くソフトを使っている時で、メニューバーの使い方に大きな違いはありません。一度使い方を覚えてしまえば、新しいソフトを使う時でも戸惑うことなく、スムーズに操作できます。
最近のパソコンでは、メニューバーの見かけや操作方法が少しずつ変わってきています。例えば、以前は画面上部に固定されていたメニューバーが、ウィンドウの中に組み込まれたり、文字だけでなく絵を使った表示が増えたりしています。しかし、操作を分かりやすくするという、メニューバーの基本的な役割は変わっていません。
メニューバーは、パソコンをスムーズに操作するための、なくてはならない存在です。これからも、私たちのデジタルライフをより快適にするために、進化を続けていくことでしょう。メニューバーをうまく使いこなすことで、パソコンの様々な機能を最大限に活用し、より豊かなデジタルライフを送ることができます。
| メニューバーの役割 | 説明 |
|---|---|
| 操作の指示 | ファイルの開閉、文字の大きさ変更など、様々な操作を行うための指示を表示 |
| 操作の整理 | 種類ごとにまとめて整理し、プルダウンメニューで関連する操作をすぐに見つけられるように表示 |
| 操作の共通化 | 異なるソフトでも同じように使えるため、一度使い方を覚えれば新しいソフトでもスムーズに操作可能 |
| 進化する操作性 | 最近のパソコンでは、見かけや操作方法が変化しているが、操作を分かりやすくするという基本的な役割は変わらない |
| 重要性 | パソコンをスムーズに操作するためのなくてはならない存在 |
