タスクバーを使いこなそう

ITを学びたい
先生、「タスクバー」ってなんですか?よく聞くんですけど、何のことかよくわからないんです。

IT専門家
そうですね。「タスクバー」は、パソコン画面で、いつも表示されている帯状のところです。画面の下にあることが多いですが、画面の上や左右に表示させることもできますよ。アプリを起動するためのボタンや、今開いているアプリが何かを示すアイコンなどが表示されています。

ITを学びたい
アプリを起動するためのボタンや、開いているアプリがわかるアイコンがあるところですね。ということは、アプリを使うために必要なものなんですね。

IT専門家
その通りです。アプリの切り替えや起動を簡単に行うために、なくてはならないものです。タスクバーをうまく使えるようになると、パソコン操作がもっと楽になりますよ。
task barとは。
『作業表示帯』とは、コンピュータ画面にいつも表示されている帯状の場所で、様々な情報を表示したり、操作をするためのものです。例えば、ソフトを起動するための『開始』ボタンや、今開いているソフトの種類を表す絵文字、ファイルの名前などが表示されます。普通は画面の一番下にありますが、画面の上や左右に移動することもできます。
タスクバーとは

机の上で作業をする様子を想像してみてください。目の前には広げられた書類、よく使うペン立て、そして作業中の書類が重なって置いてありますよね。パソコンの画面でも同様に、様々なものが表示されて迷子になってしまうことがあります。そんな時に役立つのが「タスクバー」です。
タスクバーとは、パソコン画面の端に表示される細長い帯状の領域のことです。場所は画面の下端にあることが多いですが、画面の上下左右いずれにも設定できます。机の端にいつも置いてあるペン立てのように、常に表示されているので、すぐに必要なものを見つけ出すことができます。
このタスクバーには、パソコンを使う上で欠かせない様々な情報や機能が集約されています。まず左端には「スタート」と書かれたボタンがあります。これは机の引き出しのようなもので、パソコンの中にある様々な道具(アプリ)を取り出すことができます。クリックするとメニューが表示され、そこからアプリを選んで起動できます。
スタートボタンの隣には、現在使っているアプリの小さな絵(アイコン)が並びます。机の上に広げられた書類のように、どのアプリが起動しているかをすぐに把握できます。また、これらのアイコンをクリックすることで、アプリを切り替えることができます。複数の書類を広げて作業している時に、必要な書類をすぐに手前に持ってくるようなものです。
さらに、アプリで使っているファイルの名前も表示されます。例えば、文章作成アプリで複数の文書を開いている場合、それぞれの文書名が表示されるので、どの文書がどのアプリで開かれているかを簡単に確認できます。
このようにタスクバーは、パソコンで何をしているのか、どんなアプリが動いているのかを一目で把握できる、パソコン操作の中心となる場所と言えるでしょう。タスクバーをうまく活用することで、パソコン作業をよりスムーズに進めることができます。
| 項目 | 説明 | 例え |
|---|---|---|
| タスクバー | パソコン画面の端に表示される細長い帯状の領域。パソコン操作の中心となる場所。 | 机の端にいつも置いてあるペン立て |
| スタートボタン | パソコンの中にある様々なアプリを取り出すためのボタン。 | 机の引き出し |
| アプリアイコン | 現在使っているアプリの小さな絵。クリックでアプリを切り替えられる。 | 机の上に広げられた書類 |
| ファイル名 | アプリで使っているファイルの名前が表示される。 | 書類に書かれたタイトル |
スタートボタン

画面左下の端っこに、たいてい「スタート」と書かれた押しボタンがあります。これを、スタートボタンと呼びます。このスタートボタンは、色々なことを始めるための入り口のようなものです。
スタートボタンをクリックすると、画面いっぱいに色々なものが表示されます。まず目に付くのは、パソコンに入っている色々な道具の一覧です。例えば、文字を書く道具や絵を描く道具、計算をする道具など、たくさんの道具が並んでいます。この中から、使いたい道具を選んでクリックするだけで、すぐに使い始めることができます。
また、最近使った書類や写真なども表示されます。例えば、昨日書いた手紙や、先週撮った写真などをすぐに見つけることができます。いちいちパソコンの中を探し回らなくても、最近使ったものはすぐに取り出せるのでとても便利です。
さらに、パソコンの設定を変える場所へも、スタートボタンから行くことができます。パソコンの音量を大きくしたり、画面の明るさを変えたり、色々な設定をここから行うことができます。パソコンを自分好みに使いやすくするためには、この設定はとても大切です。
このように、スタートボタンはパソコンの様々な機能を使うための、最初の出発点となる重要なボタンです。パソコンを使う時は、まずスタートボタンをクリックして、そこから色々な操作を始めてみましょう。スタートボタンの使い方を覚えることは、パソコンを使いこなすための第一歩と言えるでしょう。
| スタートボタンの機能 | 説明 |
|---|---|
| プログラムの起動 | パソコンに入っている様々な道具(アプリケーション)の一覧を表示し、使いたいものを選んで起動できます。 |
| 最近使用したファイルへのアクセス | 最近使った書類や写真などを表示し、簡単にアクセスできます。 |
| 設定の変更 | パソコンの音量や画面の明るさなど、様々な設定を変更できます。 |
| パソコン操作の出発点 | パソコンの様々な機能を使うための最初の出発点となります。 |
アプリケーションアイコン
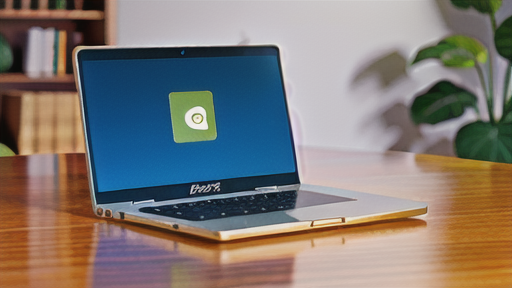
画面の左下、始動の合図を出す場所のすぐ隣には、今まさに動いている道具の小さな絵が表示されます。これを道具の絵と呼びます。この絵は、それぞれの道具をすぐに使えるように、いつも見張っている番人のようなものです。
複数の道具を同時に使っている、例えば文字を書く道具と絵を描く道具を両方使っているような時は、それぞれの道具の絵が画面下の帯状の場所に並びます。この場所を仕切りの板と呼びましょう。仕切りの板を見ると、どの道具が今使われているかが一目瞭然です。必要な道具の絵を指で押せば、すぐにその道具を使うことができます。まるで道具箱から必要な道具を取り出すように、手軽に道具を切り替えられます。
道具の絵に矢印を乗せると、その道具が今どんな風に使われているか、小さな画面で少しだけ見ることができます。これは、たくさんの道具を同時に使っている時にとても便利です。例えば、文字を書きながら絵を描いている時に、どちらの作業がどのくらい進んでいるかを確認できます。まるで複数の作業場を同時に見渡せる、魔法の窓のようです。
道具の絵を右の指で押すと、その道具専用の指示を出す紙が現れます。この紙には、道具をしまう指示や、小さく畳む指示などが書かれています。まるで道具の使い方を説明した小さな手帳のようです。この手帳を使うことで、道具をきちんと整理し、作業場をすっきりと保つことができます。
このように、小さな道具の絵は、たくさんの道具を使いこなすための、とても便利な案内役なのです。
| 要素 | 説明 | 用途 |
|---|---|---|
| 道具の絵 | 画面左下、始動の合図を出す場所のすぐ隣に表示される、現在使用中の道具の小さな絵。 | 使用中の道具を表示 |
| 仕切りの板 | 画面下の帯状の場所。複数の道具を同時に使用している場合、それぞれの道具の絵がここに並ぶ。 | 複数道具の使用状況を表示、道具の切り替え |
| 道具の絵に矢印を乗せる | 道具が現在どのように使われているかを小さな画面で少しだけ表示 | 複数道具の作業進捗状況の確認 |
| 道具の絵を右の指で押す | 道具専用の指示を出す紙(しまう、小さく畳むなど)を表示 | 道具の整理、作業場の整理 |
通知領域

画面下部に常時表示される帯状の場所、タスクバー。その右端には、「通知領域」と呼ばれる大切な場所があります。時刻や音量、ネットワークの接続状態といった機器の状態を示す情報が、常に表示されているため、機器の状態をひと目で把握できます。例えば、時刻を確認したい時、音量を調節したい時、ネットワークに繋がっているかを確認したい時など、すぐに情報を手に入れることができます。
また、表だって画面に出ていなくても、裏側で動いている様々な応用ソフトの情報も、この通知領域に表示されます。例えば、機器を守るための安全ソフトや、すぐに連絡を取り合える対話ソフトなど、常に動いている必要のある応用ソフトの状態を、小さな絵記号で確認できます。これにより、応用ソフトが正しく動いているかを簡単に確かめることができます。
さらに、この小さな絵記号をクリックすることで、それぞれの応用ソフトに関する詳しい情報を見たり、設定を変えたりすることができます。例えば、安全ソフトの状態を詳しく調べたり、対話ソフトの設定を変更したりといった操作が、この場所から行えます。
つまり、通知領域は機器の状態や裏側で動いている応用ソフトの状態を常に監視できる、非常に重要な場所と言えるでしょう。機器を快適に使う上で、欠かせない場所の一つです。
| 項目 | 説明 | 例 |
|---|---|---|
| 機器の状態表示 | 時刻や音量、ネットワーク接続状態など、機器の状態を示す情報が常に表示される | 時刻確認、音量調節、ネットワーク接続確認 |
| 応用ソフトの状態表示 | 裏側で動いている応用ソフトの状態を小さな絵記号で表示 | 安全ソフト、対話ソフト |
| 応用ソフトへのアクセス | 絵記号をクリックすることで、詳しい情報や設定変更が可能 | 安全ソフトの状態確認、対話ソフトの設定変更 |
タスクバーの配置変更

普段、画面の下の方に表示されているタスクバーは、画面の上や右、左にも移動させることができます。画面の大きさや使い方に合わせてタスクバーの位置を変えることで、パソコンをもっと使いやすくすることができます。例えば、縦長の画面の場合、タスクバーを左右に配置すれば、作業スペースを広げることができます。
タスクバーを画面の上部に移動すると、まるで昔のコンピュータを使っているような感覚になります。メニューやアイコンが上部にまとまるので、視線を大きく動かさずに操作できるのが利点です。また、画面の左右にタスクバーを配置するのも一つの方法です。特に、縦に長い文書を作成したり、ウェブページを閲覧したりする際に、画面を広く使えるため便利です。
タスクバーの位置を変えるだけでなく、大きさや表示内容も変えられます。タスクバーの設定画面を開けば、これらの項目を自由に調整できます。例えば、タスクバーを大きく表示すれば、アイコンが見やすくなり、クリックしやすくなります。逆に、小さく表示すれば、画面の表示領域を広げることができます。また、タスクバーに表示する情報もカスタマイズ可能です。例えば、日付と時刻を表示したり、ネットワークの状態を表示したりすることができます。
自分に合った設定を見つけることで、パソコンの操作をよりスムーズに行うことができます。色々な設定を試してみて、最適なタスクバーの設定を見つけてみましょう。タスクバーの位置を変えるだけでも、作業効率が大きく変わることもあります。ほんの少しの設定変更で、パソコンの使い勝手が格段に向上します。ぜひ、色々な設定を試して、自分にぴったりの環境を作ってみてください。
| 項目 | 説明 | メリット |
|---|---|---|
| タスクバーの位置 | 画面下、上、右、左に移動可能 | 画面の大きさや使い方に合わせて作業スペースを広げたり、視線の移動を少なくしたりできる |
| タスクバーの大きさ | 変更可能 | 大きく表示すればアイコンが見やすくクリックしやすくなり、小さく表示すれば画面の表示領域を広げられる |
| タスクバーの表示内容 | 日付と時刻、ネットワークの状態など、カスタマイズ可能 | 必要な情報をすぐに確認できる |
タスクバーのカスタマイズ
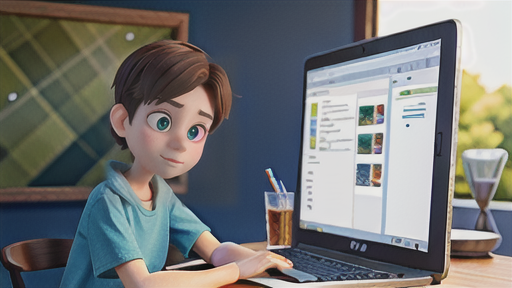
作業を行う上で欠かせない場所である画面下部の帯状の領域は、その見た目や働きを自由に変えることができます。この領域は、よく使う道具をすぐに取り出せるように配置したり、必要な情報が一目でわかるように表示したりするなど、自分に合った使い方を実現する上で重要な役割を担っています。
まず、色の変更は、目に優しい色合いや気分が上がる明るい色など、自分の好みに合わせて自由に選択できます。落ち着いた色合いで統一感を出すことで、作業に集中しやすい環境を作ることも可能です。また、透明度の調整も可能です。背景画像が透けて見えるように設定することで、より視覚的に楽しめる画面を作ることができます。
表示される絵柄の大きさも変更可能です。小さな絵柄で多くの道具を表示させたり、大きな絵柄で見やすく表示させたりと、画面の広さや好みに合わせて調整できます。
さらに、この領域に表示される情報の種類も自由に選択できます。例えば、現在の天気や最新のニュースを表示させることで、わざわざ別の場所に情報を取りに行く手間を省くことができます。また、システムの状態を示す情報、例えばパソコンの動作状況やネットワークの接続状態などを表示させることも可能です。これらの情報を常時表示させておくことで、パソコンの状態を常に把握することができます。
これらの設定変更は、設定画面から簡単に行うことができます。様々な項目が用意されているので、一つずつ試しながら、自分に最適な設定を見つけていきましょう。自分好みにカスタマイズすることで、パソコンへの愛着も湧き、より快適に操作できるようになるでしょう。日々の作業をよりスムーズに進めるためにも、この領域を自分仕様に整えて、快適な作業環境を構築してみてはいかがでしょうか。
| カスタマイズ項目 | 詳細 |
|---|---|
| 色 | 目に優しい色、気分が上がる明るい色、落ち着いた色など自由に選択可能 透明度の調整も可能 |
| 絵柄の大きさ | 小さな絵柄で多くの道具を表示 大きな絵柄で見やすく表示 |
| 表示情報 | 現在の天気、最新のニュース、システムの状態(パソコンの動作状況、ネットワークの接続状態など) |
