やり直し機能を使いこなそう

ITを学びたい
先生、『やり直し』って、もとに戻すのとは何が違うんですか?どちらも同じように見えるんですが。

IT専門家
いい質問だね。確かにどちらも操作を取り消すという意味では似ているけど、操作の方向が違うんだ。『もとに戻す』は、一つ前の操作を取り消して前の状態に戻す操作。例えば、誤って文字を消してしまった時に、一つ前の状態に戻して文字を復活させることができる。一方で『やり直し』は、『もとに戻す』で取り消した操作をもう一度実行する操作だよ。

ITを学びたい
つまり、『もとに戻す』で消した文字を、『やり直し』でもう一度消すこともできるってことですか?

IT専門家
その通り!まさにそういうこと。例えば、絵を描くソフトで、間違えて赤い線を描いてしまったとする。それを『もとに戻す』で消した後に、やっぱり赤い線が必要だと思ったら、『やり直し』で赤い線を復活させることができるんだ。
redoとは。
情報処理の分野でよく使われる『やり直し』という機能について説明します。この機能は、例えば文書作成ソフトなどで、間違えて文字を消してしまった時などに、その操作を取り消した後に、やっぱり消した部分を元に戻したい場合に使います。一度取り消した操作をもう一度実行する機能で、反対の操作は『元に戻す』と呼ばれます。
はじめに

机の上のパソコンは、今では仕事の必需品と言えるでしょう。書類仕事や資料作りなど、様々な場面で活躍しています。キーボードを叩いて文字を入力したり、マウスで画面上のものを動かしたりする中で、誰でも一度は操作を間違えてしまう経験があるのではないでしょうか。例えば、必要な文字を消してしまったり、図形をうっかり移動させてしまったり。そんな時、慌てずに済む方法があります。それが「やり直し」機能です。「元に戻す」で間違えた操作を取り消した後に、やっぱり元の状態に戻したい、と思っても大丈夫。この機能を使えば、取り消した操作をもう一度実行できるのです。この機能は、パソコン作業をする上で非常に役立つ機能と言えるでしょう。この記事では、誰でも簡単に使えるやり直しの基本的な使い方から、実際の作業での活用例、そして、もっと便利に使いこなすための小技まで、詳しく説明していきます。やり直し機能をうまく活用すれば、作業時間を短縮し、仕事の効率を上げることができます。ぜひ、この記事を参考に、やり直し機能をマスターしてください。想像してみてください。パソコン作業でミスをしても、すぐに修正できる安心感を。焦ることなく、落ち着いて作業を進められる快適さを。やり直し機能は、あなたのパソコン作業をよりスムーズで、より効率的なものにしてくれるでしょう。まるで頼れる相棒のように、あなたの仕事を支えてくれるはずです。
| 機能 | 説明 | メリット |
|---|---|---|
| やり直し | 元に戻すで取り消した操作をもう一度実行する | 作業時間短縮、仕事効率向上、作業ミス時の安心感、落ち着いて作業を進められる |
基本的な使い方

多くの事務用機械で、以前に行った操作を取り消したり、取り消した操作をもう一度実行したりする機能が備わっています。この機能は、作業の効率を高める上で非常に役立ちます。操作を間違えてしまった場合でも、簡単に前の状態に戻すことができるため、作業の手間を省き、時間の無駄をなくすことができます。
この機能を使うための方法は、主に二つあります。一つは、決められた組み合わせのキーを同時に押す方法です。「取り消し」を行う場合は、「制御」キーと「Z」キーを同時に押します。一方、「やり直し」の場合は、「制御」キーと「Y」キーを同時に押すか、「制御」キーと「変速」キーと「Z」キーを同時に押します。これらの組み合わせは多くの事務用機械で共通しているため、一度覚えてしまえば、様々な機械で同じように操作できます。
もう一つの方法は、画面上部に表示されている指示書の中から選択する方法です。画面上部には「編集」と書かれた指示書があり、その中に「やり直し」という項目があります。この項目を画面操作機器で選択するだけで、「やり直し」を実行できます。この方法は、キーの組み合わせを覚える必要がないため、より手軽に操作できます。どちらの方法も簡単ですので、状況に応じて使い分けることで、作業をよりスムーズに進めることができます。これらの機能は、一度覚えると手放せないほど便利なものです。様々な事務用機械で共通して使われているため、ぜひ活用してみてください。
| 機能 | 方法1:キー操作 | 方法2:画面操作 |
|---|---|---|
| 取り消し | Ctrl + Z | – |
| やり直し | Ctrl + Y Ctrl + Shift + Z |
編集 > やり直し |
活用事例
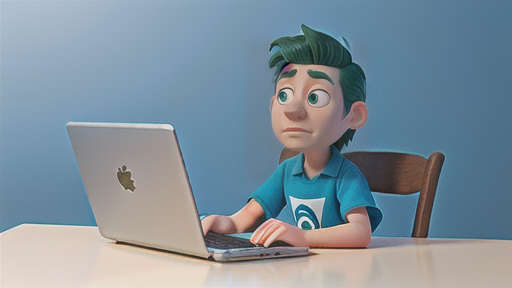
作業のやり直し機能は、様々な場面で役に立ちます。この機能は、パソコンや携帯端末などで文字を書いたり、絵を描いたり、何かを作ったりする際に、間違えて行った操作を元に戻したり、元に戻した操作をもう一度行ったりすることを可能にする機能です。
例えば、文章を書いている時を想像してみてください。長い文章を書いている途中で、一部を誤って消してしまったとします。そんな時、「取り消し」機能を使うと、消してしまった部分を簡単に復元できます。まるで時間を巻き戻すかのように、直前の状態に戻すことができるのです。しかし、その後でやっぱり消した方が良いと思った場合はどうでしょうか?もう一度同じ部分を消すのは面倒です。そんな時に「やり直し」機能が役立ちます。「やり直し」を実行すれば、取り消した操作をもう一度適用し、再び削除することができます。
また、図形描画ソフトを使っている場合でも同様です。例えば、円を描いて、その色を赤から青に変更したとします。しかし、やっぱり赤の方が良かったと思った時、「やり直し」と「取り消し」機能をうまく使えば、何度でも色の変更をやり直すことができます。青から赤へ、そしてまた赤から青へ、試行錯誤しながら最適な色を選ぶことができます。
さらに、プレゼンテーション資料を作成している時にも役立ちます。スライドの順番を入れ替えた後、やっぱり元の順番に戻したい場合、「やり直し」機能を使って順番を戻すことができます。何十枚もあるスライドの順番を一つずつ修正するのは大変な作業ですが、この機能を使えば簡単に元の状態に戻すことができます。このように、やり直し機能は様々な場面で柔軟な対応を可能にし、作業効率を向上させるのに役立ちます。
| 場面 | 取り消し | やり直し |
|---|---|---|
| 文章作成 | 誤って消した部分を復元 | 削除した部分を再削除 |
| 図形描画 | 円の色の変更を元に戻す(例:青から赤) | 円の色の変更を再適用(例:赤から青) |
| プレゼンテーション資料作成 | スライドの順番変更を元に戻す | スライドの順番変更を再適用 |
他の機能との組み合わせ

「やり直し」の機能は、それ単体で使うだけでなく、ほかの機能と組み合わせることで、より大きな効果を生み出します。複数の機能を連携させることで、作業の幅が広がり、効率も向上します。
例えば「複写」の機能と組み合わせる場合を考えてみましょう。文章の一部を誤って消してしまったとします。この時、単純に「やり直し」を使うだけでは、消した直前の状態に戻るだけです。しかし、消す前に「複写」をしておけば、消してしまった部分を別の場所に保存しておくことができます。「やり直し」で元の状態に戻した後で、保存しておいた部分を「貼り付け」れば、誤って消してしまった部分を復元できます。
また、「切り取り」と組み合わせることも有効です。文章の一部を移動させたいけれど、移動後の配置が思わしくない場合、「切り取り」と「やり直し」を組み合わせれば、簡単に元の位置に戻せます。「切り取り」を実行すると、指定した部分が一時的に削除された状態になります。この状態で「やり直し」を実行すると、削除される前の状態、つまり元の位置に戻ります。
さらに、「検索」の機能との組み合わせも効果的です。特定の言葉を探している時に、「検索」で該当箇所を見つけた後、元の画面に戻りたい場合があります。このような場合に「やり直し」を使えば、「検索」を実行する前の状態に簡単に戻ることができます。「検索」機能は、文書全体を対象とするため、目的の言葉を見つけた後、元の場所に戻るのが難しい場合があります。「やり直し」機能と組み合わせることで、この問題を解決し、作業をスムーズに進めることができます。
このように、「やり直し」機能は単独で使うよりも、他の機能と組み合わせることで、より柔軟で効率的な作業を実現できます。さまざまな機能と連携させることで、作業の幅が広がり、より高度な作業が可能になります。
| 組み合わせる機能 | 効果 | 説明 |
|---|---|---|
| 複写 | 誤って消してしまった部分を復元できる | 消す前に複写しておき、やり直しで元の状態に戻した後、複写した部分を貼り付ける |
| 切り取り | 移動後の配置が思わしくない場合、簡単に元の位置に戻せる | 切り取りを実行した後でやり直しを実行すると、元の位置に戻る |
| 検索 | 検索で該当箇所を見つけた後、元の画面に戻ることができる | 検索を実行する前の状態に簡単に戻ることができる |
注意点

取り消し操作を元に戻す機能は、とても役に立ちますが、いくつか気を付ける点があります。まず、この機能は、行った操作を取り消した直後でないと使えません。しばらく時間が経つと、この機能は使えなくなってしまいます。
次に、使う道具によっては、この機能がないものもあります。絵を描く道具や文章を書く道具など、多くの道具でこの機能は使えますが、全ての道具で使えるわけではありません。使う前に、その道具にこの機能があるかどうかを確認する必要があります。
さらに、この機能を使う時は、どんな操作が元に戻るのか、よく確かめることが大切です。うっかり間違った操作を元に戻してしまうと、せっかくの作業が無駄になってしまうかもしれません。例えば、文章をたくさん書いた後に、間違えて少し前の状態に戻してしまうと、書いた文章が消えてしまう可能性があります。そのため、この機能を使う前には、どんな操作が元に戻るのか、画面をよく見て確認しましょう。
また、この機能は、複雑な操作には対応していない場合があります。例えば、複数の操作をまとめて取り消した場合、この機能で元に戻せるのは最後の操作だけかもしれません。複雑な操作を取り消した場合は、この機能で元に戻せるかどうか、注意深く確認する必要があります。
最後に、この機能を使うことで、作業の手間を省き、効率を上げることができますが、使い方を間違えると、かえって手間がかかってしまうこともあります。これらの点に注意して、この機能を正しく使い、作業をスムーズに進めましょう。
| メリット | デメリット・注意点 |
|---|---|
| 作業の手間を省き、効率を上げることができる |
|
まとめ

この記事では、作業中に起こるさまざまな失敗をなかったことにしてくれる、便利な機能「やり直し」について、その使い方を基本から応用まで、余すことなく解説しました。この機能は、単に間違えを直すだけでなく、作業全体の効率を上げるための強力な道具となります。
まず、基本的な使い方として、誤った操作をしてしまった直後に「やり直し」を実行することで、一つ前の動作を取り消すことができます。例えば、文章を誤って消してしまった場合でも、「やり直し」機能を使えば、すぐに元に戻すことが可能です。この機能は、キーボードのショートカットキーを使うことによって、より素早く、そしてスムーズに操作できます。キーボード操作に慣れることで、作業の流れを途切れさせることなく、修正を行うことができます。
さらに、「やり直し」機能は、単なるミスの修正だけでなく、試行錯誤を繰り返す作業においても大きな力を発揮します。例えば、文章の構成を検討している際に、いくつかの表現を試してみたい場合、気軽に文章を書き換え、「やり直し」機能で以前の状態に戻すことができます。これにより、様々な表現を試しながら、最適な表現を見つけ出すことができます。また、図形描画ソフトなどで、線の太さや色などを変更する際にも、「やり直し」機能は非常に便利です。色々な設定を試しながら、自分のイメージに合った表現を追求することができます。
最後に、「やり直し」機能には、知っておくと便利な小技もいくつか存在します。例えば、「やり直し」機能は複数回連続して使用することができ、過去の操作を段階的に取り消すことができます。また、ソフトによっては、「やり直し」の回数に制限がある場合もありますが、設定を変更することで、より多くの操作を記憶させることができます。これらの小技を活用することで、「やり直し」機能をより効果的に使いこなすことができ、日々の作業をより快適に進めることができるでしょう。ぜひ、この記事で紹介した内容を参考に、「やり直し」機能をマスターし、作業効率の向上に役立ててください。
| 機能 | 説明 | メリット |
|---|---|---|
| 基本的な使い方 | 誤った操作を一つ前の動作まで取り消す | ミスの修正、作業時間の短縮 |
| キーボードショートカット | キーボード操作で素早くやり直しを実行 | 作業の流れを途切れさせないスムーズな修正 |
| 試行錯誤への活用 | 様々な表現や設定を試して、以前の状態に戻す | 最適な表現の発見、イメージに合った表現の追求 |
| 複数回のやり直し | 過去の操作を段階的に取り消す | 複雑なミスの修正 |
| やり直し回数の設定 | ソフトによっては、やり直しの回数を設定変更可能 | より多くの操作を記憶、より柔軟な修正 |
