パワポを使いこなそう!:プレゼン資料作成のコツ

ITを学びたい
先生、「マイクロソフト パワーポイント」って、何ですか?よく耳にするのですが、何ができるのかよく分かりません。

IT専門家
良い質問だね。「マイクロソフト パワーポイント」は、パソコンで資料を作るための道具だよ。文章だけでなく、写真や絵、図形なども入れることができて、それらを画面に映して発表したり、紙に印刷して配ったりできるんだ。

ITを学びたい
なるほど。つまり、見栄えの良い資料が作れるソフトなんですね。プレゼンテーションで使う資料とかでしょうか?

IT専門家
その通り!プレゼンテーションでよく使われるね。会議や授業などで、説明を分かりやすくするために使われることが多いよ。最近は「パワポ」と略して呼ばれることも多いから、覚えておくと良いよ。
Microsoft PowerPointとは。
マイクロソフト社が作った、発表資料を作るためのソフトである『マイクロソフト パワーポイント』について説明します。このソフトは、マイクロソフト社の事務用ソフトのセットである『マイクロソフトオフィス』に含まれていますが、単体でも買うことができます。紙の資料のように、画面上にスライド形式で資料を作ることができ、それをプロジェクターで映し出すこともできます。略して『パワーポイント』または『パワポ』と呼ばれることもあります。
はじめに

皆様、こんにちは。この度は、発表資料作りで広く使われている、マイクロソフト社のパワーポイントについて、基本的な使い方から、より心に響く発表資料を作るための技術まで、丁寧に説明いたします。
パワーポイントは、仕事で会議や研修、お客様への提案など、様々な場面で活用されています。図や表、写真、動画などを効果的に使うことで、分かりやすく、目にも楽しい資料を作成することができるのです。例えば、売上高の推移を折れ線グラフで示したり、新製品のイメージを写真で鮮やかに表現したり、説明動画を埋め込んで理解を深めてもらったりと、様々な表現方法が可能です。
まず、パワーポイントを開くと、一枚の白いスライドが表示されます。これが発表資料の土台となる一枚一枚の画面です。このスライドに、文字や図形、写真などを配置していくことで、発表内容を分かりやすく伝えていきます。文字の大きさや色、フォントの種類などを変えることで、重要な点を強調したり、読みやすい資料を作ったりすることができます。
さらに、パワーポイントには、あらかじめデザインされた様々なテンプレートが用意されています。これらのテンプレートを使うことで、デザインに自信がない方でも、簡単に洗練された資料を作成することができます。また、アニメーション効果や画面切り替え効果を付けることで、発表に動きを与え、聴衆の関心を惹きつけることも可能です。
このブログ記事では、パワーポイントの基本操作から、アニメーションや画面切り替え効果の使い方、効果的な図表の使い方、そして、聴衆を惹きつける発表資料を作るためのコツまで、順を追って詳しく解説していきます。パワーポイントを使いこなして、皆様の発表をより効果的なものにしていきましょう。
| 機能 | 説明 | 活用例 |
|---|---|---|
| スライド | 発表資料の土台となる一枚一枚の画面。文字や図形、写真などを配置していく。 | – |
| テキスト編集 | 文字の大きさ、色、フォントの種類などを変更可能。 | 重要な点を強調したり、読みやすい資料を作成。 |
| 図形・画像・動画 | 図、表、写真、動画などを挿入可能。 | 売上推移を折れ線グラフで示す、新製品のイメージを写真で表現、説明動画を埋め込む。 |
| テンプレート | あらかじめデザインされたテンプレートを使用可能。 | デザインに自信がない方でも簡単に洗練された資料を作成。 |
| アニメーション・画面切り替え効果 | アニメーションや画面切り替え効果を追加可能。 | 発表に動きを与え、聴衆の関心を惹きつける。 |
パワーポイントの基本操作

「発表資料作成の助けになる、絵や図を使った紙芝居のようなもの」を作る道具、パワーポイントの使い方を説明します。まず、この道具を立ち上げると、最初に色々な種類の見た目を選べる画面が出てきます。会議で使うか、お祝いで使うかなど、用途に合った見た目を選ぶことで、自分でデザインを考えなくても、見栄えの良い資料を簡単に作れます。例えば、会議で使うものなら、落ち着いた色合いでシンプルな見た目を選び、お祝いで使うものなら、華やかな見た目を選ぶと良いでしょう。
見た目を選んだ後は、いよいよ中身を作っていきます。文字を入れたいときには、文字を入れるための枠を用意します。この枠の中に、伝えたいことを書いていきます。説明を分かりやすくするために、写真や絵、図形などを加えることもできます。例えば、商品の説明なら、商品の写真を入れると見ている人が理解しやすくなります。また、丸や四角などの図形を使って、資料を分かりやすく整理することもできます。
さらに、紙芝居をめくるように、次のページに進むときに、動きをつけることもできます。例えば、上から下へスライドするようにページが変わったり、フェードイン・フェードアウトでページが切り替わったりと、色々な動きがあります。ページの中にある文字や写真なども、それぞれに動きをつけることができます。例えば、文字が一つずつ現れたり、写真が回転しながら出てきたりと、見ている人の注意を引きつけ、飽きさせない工夫ができます。これらの基本的な使い方を覚えるだけで、誰でも簡単に、分かりやすく、見栄えの良い発表資料を作ることができます。
| 機能 | 説明 | 利点 |
|---|---|---|
| テンプレート選択 | 用途に合ったデザインテンプレートを選択可能 | デザインを自分で考えなくても見栄えの良い資料を簡単に作成できる |
| テキスト入力 | テキストボックスに伝えたい内容を入力 | 説明したい内容を分かりやすく伝えられる |
| 画像・図形挿入 | 写真、絵、図形などを追加可能 | 視覚的に理解しやすくなる |
| アニメーション効果 | ページ切り替えやオブジェクトにアニメーションを追加可能 | 見ている人の注意を引きつけ、飽きさせない工夫ができる |
効果的なスライド作成

聞き手に伝わる、良い発表資料を作るには、見た目も大切です。分かりやすく作るには、文字の大きさ、文字の種類、色の選び方が重要です。例えば、遠くの人にも見えるよう、文字は大きく表示します。見やすい文字の種類を選び、背景色と文字色の組み合わせにも気を配りましょう。これらの工夫により、聞き手は内容を理解しやすくなります。
また、一度にたくさんの情報を詰め込むと、聞き手は理解に苦労します。一つの画面に載せる情報は、本当に必要なものだけに絞り、簡潔にまとめましょう。箇条書きを使う、文章を短くするなど、分かりやすさを重視することが大切です。
さらに、図や表、グラフなどを上手に使うと、複雑な内容も分かりやすく説明できます。例えば、数字の比較には棒グラフ、割合の表示には円グラフを使うと、視覚的に理解しやすくなります。写真やイラストも、聞き手の理解を助ける効果があります。
聞き手が内容を理解し、記憶に残る発表資料を作るには、これらの点を意識することが重要です。分かりやすい資料で、発表を成功させましょう。
| 項目 | 説明 |
|---|---|
| 文字の表示 | 遠くの人にも見えるよう、文字は大きく表示する。 見やすい文字の種類を選び、背景色と文字色の組み合わせにも気を配る。 |
| 情報量 | 一つの画面に載せる情報は、本当に必要なものだけに絞り、簡潔にまとめる。 箇条書きを使う、文章を短くするなど、分かりやすさを重視する。 |
| 図表・グラフ・写真 | 図や表、グラフなどを上手に使うと、複雑な内容も分かりやすく説明できる。 数字の比較には棒グラフ、割合の表示には円グラフを使う。 写真やイラストも、聞き手の理解を助ける。 |
図表や画像の活用

発表資料作成の助けとなる「パワーポイント」には、多くの図や表、そして絵を取り込む機能が備わっています。この機能を使うことで、伝えたいことが聞き手に更に分かりやすくなります。
例えば、集めた数字の情報を表の形にまとめたい時、パワーポイントは自動的に表を作成してくれます。数字を打ち込むだけで、あっという間に綺麗に整理された表が出来上がります。
更に、この表から様々な種類のグラフを簡単に作ることができます。全体を円として捉え、それぞれの割合を示す円グラフ、棒の長さで量の違いを分かりやすく示す棒グラフ、そして時間の経過と共に変化する様子を表す折れ線グラフなど、データの性質や伝えたい点に最適なグラフを選ぶことができます。これにより、数字だけでは伝わりにくい情報も視覚的に表現でき、聞き手の理解を助けます。
また、絵や写真などの画像も簡単に追加できます。内容に関連した画像を選ぶことで、説明を更に分かりやすくし、聞き手の心に強く残る印象的な発表資料を作成することができます。例えば、製品の発表資料に製品の写真を載せたり、市場動向の説明にグラフと併せて市場の様子を表す写真を加えることで、聞き手の理解を深め、興味を引きつけ、記憶に残る発表を実現できます。
このように、パワーポイントで図や表、絵を効果的に活用することで、分かりやすく、印象深い発表資料を作成することができます。
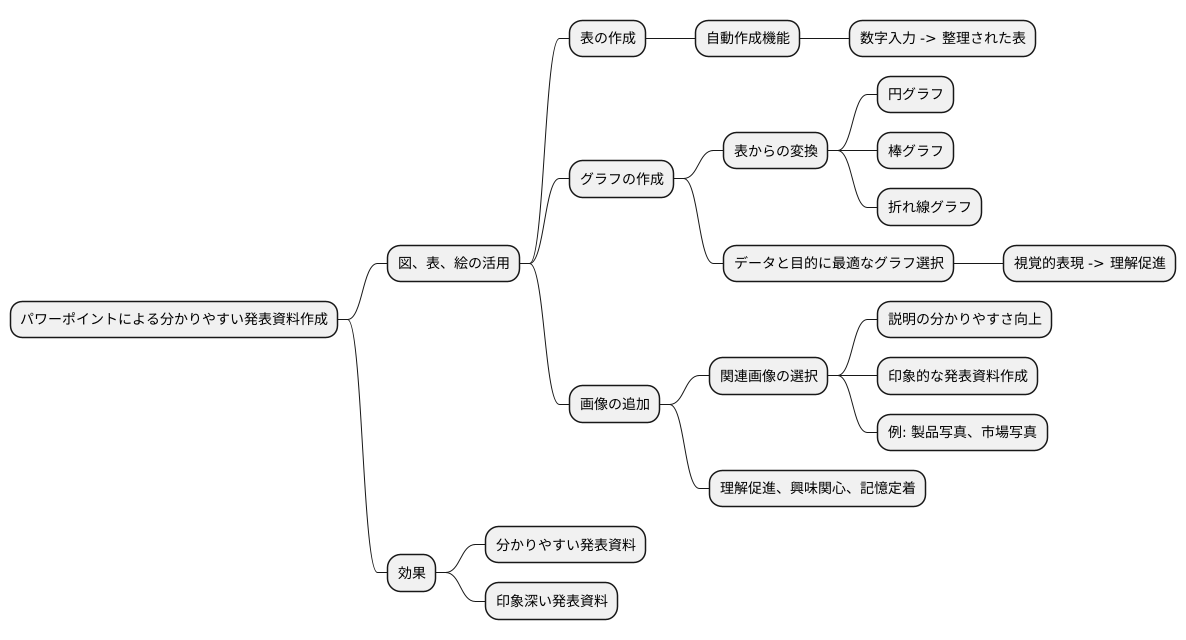
アニメーションとトランジション

動きのある表現は、見る人の目を引きつけ、記憶に残りやすい資料を作るための大切な要素です。その中でも、アニメーションとトランジションは、効果的に活用することで、より分かりやすく、魅力的な発表資料を作成する上で役立ちます。
アニメーションとは、文字や図形などに動きを加える効果のことです。例えば、重要な箇所に強調の動きを設定することで、見ている人の視線をその場所に誘導し、内容を分かりやすく伝えることができます。また、図表を順序良く表示するなどの動きを加えることで、複雑な情報を段階的に理解しやすくすることも可能です。
トランジションは、紙芝居をめくるように、画面と画面の切り替えに効果を加えるものです。適切な切り替え効果を選ぶことで、発表の流れを滑らかにし、見ている人に飽きさせない工夫ができます。例えば、穏やかな切り替え効果は、落ち着いた雰囲気の発表に適しています。また、少し派手な切り替え効果は、注目を集めたい場面で使用すると効果的です。
ただし、アニメーションやトランジションは、使いすぎると逆効果になる可能性があります。あまりに多くの動きがあると、見ている人は動きに気を取られ、内容に集中できなくなってしまいます。また、画面の切り替え効果に一貫性がなかったり、不適切な効果を使用すると、ちぐはぐな印象を与え、発表の質を下げてしまう可能性があります。
アニメーションとトランジションは、効果的に使用することで、発表資料の見栄えや分かりやすさを向上させる強力な道具となります。しかし、その効果を最大限に発揮するためには、「どの情報を強調したいか」「どのような雰囲気を伝えたいか」をよく考えて、適切な種類と量を選ぶことが重要です。過度な使用は避け、控えめながらも効果的な使い方を心がけましょう。
| 効果 | 説明 | メリット | 注意点 |
|---|---|---|---|
| アニメーション | 文字や図形に動きを加える | 重要な箇所の強調、複雑な情報の段階的表示 | 使いすぎると逆効果、適切な種類と量を選ぶ |
| トランジション | 画面と画面の切り替えに効果を加える | 発表の流れを滑らかにする、飽きさせない工夫 | 不適切な効果はちぐはぐな印象、発表の質を下げる可能性 |
発表練習の重要性

聴衆を惹きつける効果的な発表のためには、どんなに素晴らしい資料を用意しても、発表練習を欠かすことはできません。綿密に構成された資料も、話し手が内容を理解していなかったり、伝え方を間違えたりすれば、その真価を発揮することは難しいでしょう。
発表練習の最大の利点は、資料の内容を深く理解できることにあります。繰り返し練習することで、資料に書かれた内容が自分の言葉として自然と出てきます。また、発表の流れを掴むことで、各部分がどのように関連しているか、全体としてどのようなメッセージを伝えたいのかをより明確に把握できます。
スムーズな説明も、練習によって培われます。原稿を棒読みするのではなく、聴衆に語りかけるように話すことで、内容がより伝わりやすくなります。練習を重ねることで、言葉に詰まったり、言い間違えたりする心配も少なくなります。
時間配分も、練習を通して調整できます。実際に時間を計りながら話すことで、どのくらいの時間でどの程度話せるのかを把握し、全体の流れを調整できます。制限時間内に収まるよう、話す速度や内容を調整することも可能です。
さらに、話し方や身振り手振り、視線なども練習を通して改善できます。適切な抑揚や間を置くことで、聴衆の注意を引きつけ、内容をより印象的に伝えることができます。効果的な身振り手振りは、話の内容を強調し、聴衆の理解を助けます。また、聴衆全体に視線を配ることで、一体感を生み出し、より良いコミュニケーションを築くことができます。
想定される質問への回答を準備しておくことも大切です。どのような質問が来るかを事前に考えておくことで、落ち着いて対応できるようになります。
入念な準備と練習は、発表に対する自信につながります。自信を持って発表に臨むことで、聴衆に良い印象を与え、発表を成功に導くことができるでしょう。
| 発表練習の利点 | 詳細 |
|---|---|
| 資料の内容理解 | 繰り返し練習することで、資料の内容が自分の言葉として定着し、より深く理解できる。 |
| スムーズな説明 | 言葉に詰まったり、言い間違えたりする心配が少なくなり、聴衆に語りかけるように話せるようになる。 |
| 時間配分の調整 | 実際に時間を計ることで、話す速度や内容を調整し、制限時間内に収めることができる。 |
| 話し方・身振り手振りの改善 | 適切な抑揚や間、効果的な身振り手振り、聴衆全体への視線など、より効果的な伝え方を習得できる。 |
| 想定問答の準備 | 事前に質問を想定し、回答を準備することで、落ち着いて対応できる。 |
| 自信の向上 | 入念な準備と練習は、発表に対する自信につながり、成功へと導く。 |
