ファイル探検: エクスプローラー徹底解説

ITを学びたい
先生、「エクスプローラー」って、よく聞くんですけど、一体何のことなんですか?

IT専門家
良い質問だね。「エクスプローラー」は、簡単に言うと、コンピューターの中にあるファイルやフォルダーを見たり、整理したりするための道具だよ。家の棚や引き出しの中身を確認して、整理整頓するのに似ているかな。

ITを学びたい
棚や引き出しみたいに整理する道具…なるほど。でも、具体的にどんなことができるんですか?

IT専門家
例えば、新しく書類を作ったり、いらない書類をゴミ箱に捨てたり、書類を別のフォルダーに移動させたりすることができるよ。写真や音楽なども、エクスプローラーを使って整理することができるんだ。
Windows Explorerとは。
『ウィンドウズ エクスプローラー』という、情報技術に関連する用語について説明します。
はじめに

皆様、情報機器を扱う上で、欠かせないのが資料や書類、画像や音声といった電子的な情報の管理です。これらの情報を整理せずに置いておくと、必要な時に見つけるのに苦労したり、作業が滞ってしまうことがあります。日々の作業を滞りなく行うためには、これらの情報の整理整頓が非常に大切です。
Windowsには、こうした情報の管理を助ける「エクスプローラー」と呼ばれる便利な道具が備わっています。この道具は、情報機器の中に保存されているあらゆる情報にアクセスし、操作するための窓口と言えるでしょう。エクスプローラーをうまく使いこなすことで、作業の効率を飛躍的に高めることが可能になります。
この記事では、エクスプローラーの使い方を基本から丁寧に説明していきます。初めてエクスプローラーに触れる方にも分かりやすいように、情報の表示方法や、名前の変更、移動、削除といった基本的な操作を一つずつ解説します。また、既にエクスプローラーをご存知の方にも、より便利に活用するための様々な機能や小技をご紹介いたします。例えば、よく使う場所に手軽にアクセスするためのショートカットの作成や、複数の情報を一度に選択して操作する方法など、知っていると作業が格段に楽になる、隠れた機能をたくさん紹介する予定です。
エクスプローラーは、情報機器を扱う上で、まるで日常生活における整理整頓のように基本となるものです。この記事を通して、エクスプローラーの使い方をマスターし、皆様の情報機器における作業効率向上に繋げていただければ幸いです。
| テーマ | 概要 | 対象読者 |
|---|---|---|
| エクスプローラーの使い方 | Windowsのエクスプローラーの基本操作から応用までを解説する。情報の表示、名前変更、移動、削除といった基本操作に加え、ショートカットの作成や複数選択操作などの効率化のための機能も紹介する。 | 初めてエクスプローラーを使う初心者から、既に使い慣れているがより効率的な活用方法を知りたい経験者まで。 |
エクスプローラーの起動方法
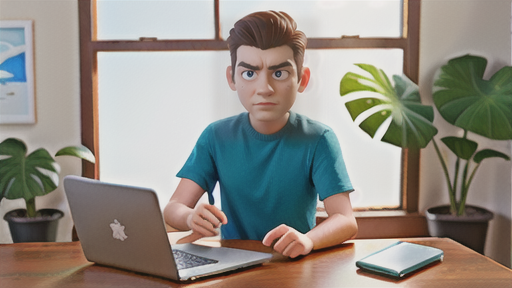
「書類などを整理するための道具」とも呼ばれる「エクスプローラー」は、パソコンの中にある色々な場所、例えば書類や写真、音楽などがしまわれている場所を、見たり、整理したりするために使う大事な道具です。この道具を開く方法はいくつかあります。
まず、画面の一番下、いつも表示されている場所に目を向けてください。そこには色々な絵が並んでいると思いますが、その中に黄色い書類箱のような絵があります。これが「エクスプローラー」の入り口です。この絵をマウスで一度押すと、「エクスプローラー」が開きます。まるで、書類箱の蓋を開けるように、パソコンの中のものが一覧で見られるようになります。
次に、キーボードを使って開く方法です。キーボードの左下の方にある、旗のような模様が描かれた「窓」と書かれたキーと、「え」と書かれたキーを同時に押してみてください。これも、マウスで絵を押すのと同じく、「エクスプローラー」が開きます。キーボードを使う方が、マウスを動かす手間が省けて、早く開けるので、覚えておくと便利です。
三つ目の方法は、「スタート」画面から開く方法です。画面の左下にある「窓」の絵を押すと、「スタート」画面が出てきます。その中に、「エクスプローラー」と書かれた項目があるので、それを選びます。これも、他の方法と同じように「エクスプローラー」が開きます。「スタート」画面には色々な機能が並んでいますが、その中から「エクスプローラー」の絵を探して押すだけです。
どの方法を使っても、パソコンの中のものが整理整頓されている様子が見られます。それぞれの場所にしまわれた書類や写真、音楽などを、自由に移動させたり、名前を変えたり、新しく作ったりすることができます。自分に合った方法で、「エクスプローラー」を開いて、パソコンの中を整理してみましょう。
| 方法 | 説明 |
|---|---|
| アイコンクリック | 画面下部のタスクバーにある黄色のフォルダアイコンをクリック |
| キーボードショートカット | Windowsキー + Eキー を同時押し |
| スタートメニュー | スタートメニューを開き、「エクスプローラー」を選択 |
ファイルとフォルダーの表示

「探す場所」は、書類整理棚のようなものです。棚には書類だけでなく、箱も置けます。書類は「ファイル」、箱は「フォルダー」と考えてください。この整理棚の中身を見るのが「表示」です。書類や箱の中身は見えず、外から見える情報だけが分かります。
この整理棚では、書類や箱の「名前」がすぐに分かります。名前を見れば、どの書類や箱が必要なのか判断できます。「サイズ」は書類の枚数や箱の大きさに例えられます。大きな箱はたくさんの書類が入っていると考えられます。また、「更新日時」は書類を最後に編集した日、箱を最後に整理した日を表します。最近使った書類や箱は、棚の手前に置いてあるイメージです。
この整理棚の見え方は変えられます。一つは「一覧」です。書類や箱の名前、サイズ、更新日時が表形式でずらりと並びます。たくさんの書類や箱がある場合、この見え方が便利です。もう一つは「絵」を使った見え方です。書類は紙の絵、箱は箱の絵で表示され、名前も一緒に表示されます。絵を使った見え方は、視覚的に分かりやすく、目的の書類や箱を見つけやすいのが利点です。さらに、書類や箱の種類によっては、絵で中身が少しだけ見える場合もあります。
また、「詳しく見る」という方法もあります。一覧よりもさらに詳しい情報が表示されます。例えば、書類の作成者や種類、箱に何が入っているかなど、細かい情報まで確認できます。普段は見えない情報も見えるので、より整理しやすくなります。
このように、見え方を変えることで、必要な書類や箱を素早く見つけることができます。状況に応じて適切な見え方を選ぶことで、整理棚の中身を効率的に管理できます。まるで整理術のプロになったかのように、書類や箱を自在に操れるようになります。
| 機能 | 説明 | 補足 |
|---|---|---|
| 探す場所 | 書類整理棚のようなもの。書類(ファイル)と箱(フォルダー)を置くことができる。 | |
| 表示 | 整理棚の中身を見ること。書類や箱の外から見える情報だけがわかる。 | |
| 名前 | 書類や箱の名前がすぐにわかる。 | |
| サイズ | 書類の枚数や箱の大きさ。 | 大きな箱はたくさんの書類が入っていると考えられる。 |
| 更新日時 | 書類を最後に編集した日、箱を最後に整理した日。 | 最近使ったものは手前にあるイメージ。 |
| 一覧 | 名前、サイズ、更新日時を表形式で表示。 | たくさんの書類や箱がある場合に便利。 |
| 絵 | 書類は紙の絵、箱は箱の絵で表示。名前も一緒に表示される。 | 視覚的に分かりやすく、目的のものを探しやすいため。種類によっては中身が少し見える場合もある。 |
| 詳しく見る | 一覧よりも詳しい情報を表示。 | 作成者、種類、箱の中身など、普段は見えない情報も見える。 |
ファイル操作の基本

書類を扱う際には、基本的な操作方法を理解することが大切です。これらの操作は、普段よく使う整理棚と同じように、書類箱(コンピュータ)の中の書類(ファイル)を扱うためのものです。書類棚にある書類を別の場所に動かしたり、同じものを別の棚にも置いたり、不要な書類を捨てるのと同じように、コンピュータ上のファイルも操作できます。
まず、書類を別の場所に移す「移動」という操作について説明します。これは、書類棚の書類を別の棚に移すのと同じです。コンピュータ上では、マウスを使ってファイルの図柄をつかみ、そのまま別の場所に持っていくことで、ファイルを移動できます。これを「掴んで落とす」操作とも言います。
次に、書類を複製する「複写」という操作です。これは、書類棚の書類をコピー機で複製して、原本と複製をそれぞれ別の場所に置くのと同じです。コンピュータ上でも、同じようにファイルの図柄をつかみ、特定の操作をしながら別の場所に持っていくと、ファイルが複製されます。
不要になった書類を捨てる操作は「削除」と言います。書類棚では書類をゴミ箱に捨てますが、コンピュータ上でも同じように、不要なファイルを選んで「削除」することで、ファイルを捨てることができます。ただし、コンピュータの場合は、一度捨てたファイルを元に戻せる場合があります。これは、ゴミ箱を空にするまでは、捨てた書類を取り出せるのと同じです。
これらの操作は、コンピュータ画面に表示される絵図を使って行います。絵図を指し示す道具であるマウスを使って、掴んだり、落としたり、絵図に書かれた指示を選ぶことで、ファイルの移動、複写、削除といった操作ができます。これらの操作に慣れることで、書類の整理が楽になり、仕事の効率も上がります。普段からこれらの操作を積極的に使い、ファイル操作の技術を磨きましょう。
| 操作 | 書類棚での例え | コンピュータでの操作 |
|---|---|---|
| 移動 | 書類を別の棚に移す | マウスでファイルの図柄を掴み、別の場所に落とす |
| 複写 | 書類をコピー機で複製し、原本と複製を別の場所に置く | マウスでファイルの図柄を掴み、特定の操作をしながら別の場所に落とす |
| 削除 | 書類をゴミ箱に捨てる | 不要なファイルを選んで「削除」操作を行う |
検索機能の活用

書類の山の中から必要な書類を探すのは、至難の業と言えるでしょう。膨大な数の書類を一つ一つ確認していくのは、大変な手間と時間がかかります。しかし、そのような時にこそ、探したいものをすぐに見つけ出すための機能が役立ちます。それは、多くの情報機器に備わっている「捜す」機能です。
この「捜す」機能は、特定の言葉を入力するだけで、その言葉を含む書類を瞬時に探し出すことができます。例えば、書類の題名の一部を覚えているだけでも、その言葉を入力すれば該当する書類が表示されます。また、書類の題名だけでなく、書類の中に書かれている内容からも捜すことができるので、題名を忘れてしまった場合でも、内容に含まれる言葉から書類を見つけることができます。例えば、「企画書」という題名は覚えていないけれど、「新商品」というキーワードが書かれていたことを覚えている場合、「新商品」と入力して捜せば、該当の企画書を見つけることができるでしょう。
さらに、「捜す」機能は、捜す範囲を狭めて、より的確な結果を得ることも可能です。例えば、特定の期間に作成された書類だけを捜したり、特定の種類の書類だけを捜したりすることができます。これらの絞り込み条件を組み合わせることで、膨大な書類の中から必要な書類を効率的に探し出すことができます。また、特定の言葉が含まれる書類だけでなく、特定の言葉を含まない書類を捜すことも可能です。
この「捜す」機能は、情報機器の中に埋もれている必要な情報を素早く探し出すための強力な道具です。この機能をうまく活用することで、書類を探す時間を大幅に短縮し、本来の仕事に集中する時間を生み出すことができます。日々の業務を効率化するためにも、ぜひこの「捜す」機能を使いこなせるようになりましょう。
| 機能 | 説明 | メリット |
|---|---|---|
| 捜す | 特定の言葉を入力するだけで、その言葉を含む書類を瞬時に探し出す。書類の題名だけでなく、内容からも検索可能。 | 書類を探す時間を大幅に短縮し、本来の仕事に集中する時間を生み出す。 |
| 絞り込み検索 | 検索範囲を絞り込み、より的確な結果を得る。特定の期間、種類などで絞り込み可能。特定の言葉を含む/含まない書類の検索も可能。 | 膨大な書類の中から必要な書類を効率的に探し出すことができる。 |
便利なショートカット

書類整理箱をよく使う人は、書類を移したり、複製を作ったりする作業が多いと思います。これらの作業は、画面上の絵記号を使うだけでなく、指先を使う近道もたくさん用意されています。例えば、書類を別の場所に写したい時は、まず書類を選んでから、「制御」と書かれたひらがなのキーと「C」と書かれたアルファベットのキーを同時に押します。これで、選んだ書類が一時的に記憶されます。次に、書類を移したい場所を選んで、「制御」キーと「V」キーを同時に押すと、書類がそこに写ります。
書類を別の場所に移動したい場合は、「制御」キーと「X」キーを同時に押します。これで、元の場所から書類が一時的に消えますが、慌てないでください。「制御」キーと「V」キーを移動先の場所で押すと、書類がそこに現れます。まるで、書類を別の場所に瞬間移動させたかのようです。
また、書類を複製して同じものを複数作りたい場合は、「制御」キーと「C」キーで書類を記憶した後、「制御」キーと「V」キーを同じ場所で何回か押すと、同じ書類がいくつも複製されます。これらの指先の近道は、画面上の絵記号を使うよりも素早く操作できるので、覚えておくと書類整理の作業が捗ります。使い慣れるまでは少し大変かもしれませんが、繰り返し使っているうちに自然と指が覚えるので、ぜひ試してみてください。これらの近道を使いこなせば、まるで書類整理の達人のように、手際よく作業を進められるようになるでしょう。
| 操作 | キー | 説明 |
|---|---|---|
| コピー | Ctrl + C | 選択した書類を一時的に記憶する |
| 貼り付け | Ctrl + V | 記憶した書類を指定場所に貼り付ける |
| 切り取り | Ctrl + X | 選択した書類を切り取る(コピーして元の場所からは削除) |
| 複製 | Ctrl + C & Ctrl + V (複数回) | コピーした書類を同じ場所に複数貼り付けて複製を作る |
