チェックボックス:複数選択を可能にする小さな四角

ITを学びたい
先生、「チェックボックス」って、何のことですか? よくホームページで見かける小さな四角のことですか?

IT専門家
そうだね。ホームページやアプリで、色々なものを選ぶときに使う、小さな四角のことだよ。例えば、好きな色を複数選べる時とか、利用規約に同意する時などによく使われているね。

ITを学びたい
なるほど。丸いボタンもあるけど、あれとは違うんですか?

IT専門家
いいところに気がついたね。丸いボタンは「ラジオボタン」といって、チェックボックスとは違うものだよ。チェックボックスは複数選べるけど、ラジオボタンは一つしか選べないんだ。
check boxとは。
コンピューターの設定画面や入力画面で、いくつかある選択肢の中から当てはまるものを複数選べるように、それぞれの選択肢の前に小さな四角い枠が並んでいます。この枠のことを「チェックボックス」と呼びます。選びたい枠をクリックすると、枠の中にチェックマークが表示されます。似たもので「ラジオボタン」がありますが、こちらは複数選択できない点が異なります。
画面上の小さな四角
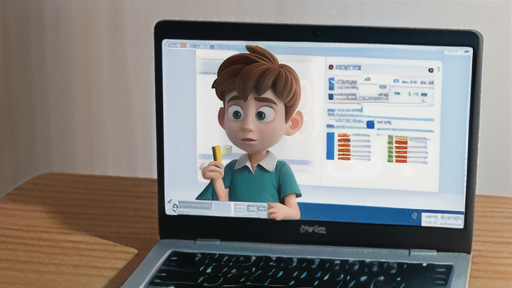
画面に表示される小さな四角は、多くの場合「選択」を意味する記号です。書類に印をつけるように、画面上で選びたい項目に印をつけることができます。この小さな四角は「チェックボックス」と呼ばれ、丸印で囲まれた点「ラジオボタン」とよく似た働きをします。どちらも項目を選ぶためのものですが、チェックボックスは複数の項目を同時に選べるのに対し、ラジオボタンは一つの項目しか選べません。たとえば、好きな色を選ぶ質問で、赤、青、緑の中から複数選択できる場合はチェックボックスが使われます。もし一つの色しか選べない場合は、ラジオボタンが使われます。
チェックボックスを使うことで、コンピューターに自分の意思を伝えることができます。例えば、インターネットで買い物をするとき、欲しい商品を選びます。複数の商品をまとめて買う場合は、それぞれの商品の横にあるチェックボックスに印をつけます。チェックを入れることで「この商品が欲しい」という意思表示になり、お店側はどの商品を準備すればよいかが分かります。また、会員登録などの場面でも、利用規約に同意する際にチェックボックスが使われます。チェックを入れないと登録手続きを進めることができないため、必ず確認して同意する必要があることが分かります。
この小さな四角は、一見単純に見えますが、情報を分かりやすく伝え、操作を簡単にするという重要な役割を担っています。多くの項目の中から必要なものを選ぶ作業も、チェックボックスを使うことで、画面上で視覚的に分かりやすく、そして簡単に行うことができます。もしこれらの小さな四角がなかったら、コンピューターへの情報入力はもっと複雑で、難しいものになっていたでしょう。クリック一つで選択状態を切り替えられるという手軽さこそ、この小さな四角の大きな魅力です。
| 項目 | 説明 |
|---|---|
| チェックボックス | 画面上で複数の項目を選択するための小さな四角。 |
| ラジオボタン | 画面上で一つの項目を選択するための丸印で囲まれた点。 |
| チェックボックスの機能 |
|
| 使用例 |
|
| 利点 |
|
チェックボックスの使い方

画面上に四角い枠が表示され、その枠のことを「チェックボックス」と呼びます。この枠を使って、様々な項目の中から必要なものを選ぶことができます。チェックボックスを使うのはとても簡単です。まず、選びたい項目のチェックボックスに、マウスカーソルを合わせます。カーソルの形が手の形に変わる場合もあります。次に、マウスの左側のボタンをクリックします。すると、空だった四角の中に、チェックマークが表示されます。これは、その項目が選ばれたことを示しています。チェックマークが入っている状態を「選択状態」といいます。
もし、選びたくない項目に間違えてチェックを入れてしまった場合は、もう一度同じチェックボックスをクリックします。すると、チェックマークが消え、項目が選ばれていない状態に戻ります。チェックマークが入っていない状態を「非選択状態」といいます。このように、クリックするたびに選択状態と非選択状態が切り替わるので、操作を間違えても簡単に修正できます。
マウスだけでなく、キーボードを使ってチェックボックスを操作することもできます。まず、キーボードの「Tab」キーなどを使い、操作したいチェックボックスに移動します。チェックボックスが選ばれると、枠の周りが太くなったり色が変わったりして、選択されていることが視覚的に分かります。この状態を「フォーカスが当たっている」といいます。フォーカスが当たっている状態で、キーボードの「スペース」キーを押すと、マウスでクリックした時と同じように、選択状態と非選択状態が切り替わります。
このように、チェックボックスはマウスでもキーボードでも操作できるので、自分に合った使いやすい方法で利用することができます。複数の項目を同時に選ぶことも可能です。必要な項目全てにチェックを入れて選択を行いましょう。
| 状態 | 説明 | 操作(マウス) | 操作(キーボード) | 見た目 |
|---|---|---|---|---|
| 非選択状態 | 項目が選択されていない状態 | クリックで選択状態へ | フォーカスを当ててスペースキーで選択状態へ | チェックマークなし |
| 選択状態 | 項目が選択されている状態 | クリックで非選択状態へ | フォーカスを当ててスペースキーで非選択状態へ | チェックマークあり |
| フォーカスが当たっている | キーボード操作の対象になっている状態 | – | Tabキーなどで移動、スペースキーで選択状態と非選択状態を切り替える | 枠の周りが太くなったり色が変わる |
チェックボックスとラジオボタンの違い
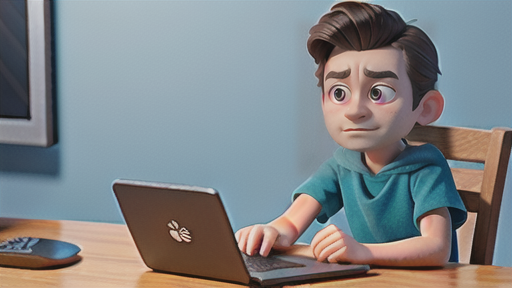
選択式の入力欄には、よく似た二つの部品が使われます。一つは四角い枠に印をつける「チェックボックス」、もう一つは丸い枠に印をつける「ラジオボタン」です。どちらも、提示された複数の選択肢の中から好みのものを選ぶ際に利用されますが、大きな違いは選べる数にあります。
チェックボックスは、複数の選択肢を同時に選ぶことができます。例えば、趣味のアンケートで「読書」「映画鑑賞」「音楽鑑賞」などが選択肢として提示されている場合、好きなだけ選んで印をつけることができます。読書と映画鑑賞の両方が好きなら、両方に印をつけられますし、三つ全部選んでも構いません。もちろん、一つも選ばないことも可能です。このように、チェックボックスはユーザーが自由に複数の項目を選べる特徴があります。
一方、ラジオボタンは、提示された選択肢の中から一つだけを選ばなければなりません。例えば、性別の質問で「男性」「女性」の選択肢がある場合、どちらか一方にのみ印をつけられます。両方に印をつけることはできず、また、どちらにも印をつけないことも通常はできません。これは、ラジオボタンが一つだけ選択することを強制する性質を持っているためです。
このように、チェックボックスとラジオボタンは、選べる数に違いがあります。どちらを使うかは、質問の内容によって適切に選択する必要があります。性別や年齢のように、一つしか答えられない質問にはラジオボタンを使い、趣味や興味のように複数選択可能な質問にはチェックボックスを使うと、回答しやすくなります。つまり、ユーザーが迷わずに回答できるよう、質問に合わせて使い分けることが大切です。
| 項目 | チェックボックス | ラジオボタン |
|---|---|---|
| 形状 | 四角 | 丸 |
| 選択数 | 複数選択可能(0個を含む) | 1つのみ選択必須 |
| 用途例 | 趣味、興味など複数回答可能な質問 | 性別、年齢など1つしか答えられない質問 |
| 特徴 | ユーザーが自由に複数選択できる | 一つだけ選択することを強制する |
複数選択の利点

選択式の入力欄には、一つだけ選べるものと、複数選べるものがあります。複数選べる入力欄は、四角い枠にチェックを入れる形式が多く、この形式はチェックボックスと呼ばれています。チェックボックスの一番の利点は、一度に複数の項目を選べることです。この利点によって、様々な場面で作業を効率化したり、利用者の負担を減らしたりすることができます。
例えば、インターネットで買い物をするとき、商品を絞り込む検索画面を考えてみましょう。色、大きさ、値段など、色々な条件で商品を探したい場合があります。このようなとき、チェックボックスを使うと、一度に複数の条件を指定できます。例えば、赤い色の服を探したい場合、「赤」のチェックボックスにチェックを入れます。さらに、小さいサイズと大きいサイズの服の両方を見たい場合は、「小さい」と「大きい」の両方のチェックボックスにチェックを入れます。このように、複数の条件を一度に指定することで、希望に合う商品をすぐに見つけることができます。
もし、チェックボックスではなく、一つだけ選べる形式だった場合、どのようなことが起きるでしょうか。例えば、色で絞り込む場合、「赤」を選んだ後に、改めて大きさで絞り込む操作をしなければなりません。大きさで絞り込んだ後、さらに値段で絞り込みたい場合は、また同じように操作を繰り返す必要があります。このように、何度も操作を繰り返すのは大変面倒です。チェックボックスを使うことで、このような面倒を避けることができます。
チェックボックスは、一度にたくさんの情報を伝えることができるので、時間と手間を省くことができます。買い物の他にも、アンケートや会員登録など、様々な場面でチェックボックスは活用され、私たちの生活を便利にしています。
| 選択式の入力欄の種類 | 特徴 | メリット | デメリット | 使用例 |
|---|---|---|---|---|
| チェックボックス(複数選択可能) | 四角い枠にチェックを入れる形式 | 一度に複数の項目を選べるため、作業効率化、利用者の負担軽減、希望に合う商品をすぐに見つけることができる、時間と手間を省く | – | インターネットでの買い物、アンケート、会員登録 |
| ラジオボタン(単一選択) | 丸い枠にチェックを入れる形式 | – | 何度も操作を繰り返す必要があるため、面倒 | – |
様々な場面での活用例

選択式の小さな四角い枠、いわゆるチェックボックスは、今や様々な場所で目にする、なくてはならないものとなっています。インターネット上の場所や携帯端末の中の様々な応用など、活用の幅は広がり続けています。
例えば、新しく何かの会員になる際に、利用上の決まりごとに同意するかどうかを確認する場面でよく使われています。利用者が内容を確認し、同意する場合にその枠に印をつけることで、意思表示ができるようになっています。また、複数ある項目からいくつでも好きなものを選べるアンケート調査にも活用されています。どの項目に印をつけるかによって、回答者の考えや好みを調べることができます。
さらに、パソコンなどに新しい機能を追加する際の細かい設定を選ぶ時にも、チェックボックスは役立ちます。追加する機能や設定を、小さな四角い枠に印をつけることで選べるため、必要なものだけを選んで、不要なものを外すといった細かい操作が簡単に行えます。
このように、利用者が自分の考えや希望を伝える手段として、チェックボックスは大変重要な役割を果たしています。また、集まった情報を集計し、分析するのにも役立ちます。どの項目がどれくらい選ばれているかを調べることで、利用者の全体的な傾向や求めているものを知ることができます。これらの情報は、提供する内容をより良くしたり、新しい製品を開発する際のヒントにもなります。チェックボックスは、一見単純な仕組みに見えますが、実は情報伝達や情報収集において、大きな役割を担っているのです。
| 場面 | チェックボックスの役割 | メリット |
|---|---|---|
| 会員登録 | 利用規約への同意確認 | 意思表示の簡明化 |
| アンケート調査 | 複数項目からの選択 | 回答者の考えや好みの把握 |
| パソコンの設定 | 機能の追加・削除 | 細かい設定の操作簡略化 |
| 情報収集・分析 | 利用者の傾向把握 | サービス改善、新製品開発のヒント |
分かりやすい画面設計

画面を分かりやすく作ることは、使う人にとってとても大切です。画面の中の小さな四角い枠、よく選択項目に使われるチェックボックスをうまく配置することで、使いやすさは格段に向上します。チェックボックスを効果的に使うには、いくつかの点に気を配る必要があります。
まず、選択肢をはっきりと示すことが重要です。何をチェックすればいいのか、分かりやすい言葉で示すことで、使う人は迷わずに済みます。また、それぞれの選択肢にチェックボックスを適切な位置に置くことも大切です。選択肢とチェックボックスの位置関係が整理されていると、画面全体が見やすくなり、操作しやすくなります。
さらに、チェックボックスのすぐ横に、それぞれの選択肢が何を意味するのか、簡単な説明を加えると、使う人の理解をさらに深めることができます。例えば、「毎日のメールを受け取る」という選択肢の横にチェックボックスがある場合、「最新の情報やお得な知らせが届きます」といった補足説明を加えることで、使う人はチェックを入れるかどうかをより的確に判断できます。
そして、チェックボックスの状態が見てすぐに分かるようにすることも重要です。チェックが入っているのか、いないのか、はっきりとした色の違いや記号などで示すことで、操作ミスを防ぎ、快適な使い心地を実現できます。例えば、チェックが入っている状態は濃い青色で、入っていない状態は薄い灰色で表示する、といった工夫が考えられます。
このように、小さなチェックボックスですが、配置や表示方法を工夫することで、画面全体の使いやすさを大きく向上させることができます。使う人がストレスなく、スムーズに操作できる画面を作るためには、こうした細かな配慮が欠かせません。
| 項目 | 説明 |
|---|---|
| 選択肢の明示 | 何をチェックすればいいのか、分かりやすい言葉で示す |
| 適切な配置 | 選択肢とチェックボックスの位置関係を整理し、画面全体の見やすさと操作しやすさを向上させる |
| 補足説明の追加 | チェックボックスの横に、選択肢の意味を説明する補足を加えることで、ユーザーの理解を深める |
| 状態の明示 | チェックの有無を明確な色の違いや記号で示し、操作ミスを防ぎ、快適な使い心地を実現する |
