操作中の窓:アクティブウィンドウ

ITを学びたい
『操作できる窓』ってどういう意味ですか?たくさんの窓を開いているときに、どれが操作対象なのかがわからないです。

IT専門家
良い質問ですね。『操作できる窓』とは、まさにあなたが今操作している窓のことです。例えば、文章を書いている窓や、絵を描いている窓などです。

ITを学びたい
複数の窓を開いている場合は、どうやって操作する窓を切り替えるのですか?

IT専門家
窓のどこかをクリックすれば、その窓が操作できる窓になります。操作できる窓は一番手前に表示され、タイトルバーの色が変わったりする場合もあります。
active windowとは。
コンピューターの画面に複数の窓を開いている時、今まさに操作している窓のことを「有効な窓」と言います。キーボードやマウスで操作できる窓のことです。操作できない窓は「無効な窓」と言います。
はじめに

電子計算機を扱う際に、画面上に現れる様々な枠は、私たちの作業領域を広げる役割を果たします。複数の仕事を同時に行う際、複数の枠を開いて作業を進めることは、今では広く行われています。しかし、同時に複数の枠を開いていると、どの枠が操作対象になっているかをはっきりさせる必要があります。そこで重要になるのが、「活動中の枠」という考え方です。
この活動中の枠は、現在操作している枠を示し、文字入力や指示棒の動きといった命令がこの枠に送られます。例えば、文章作成の枠と絵を描く枠を同時に開いているとします。文章作成の枠をクリックすると、その枠が活動中の枠になり、キーボードで入力した文字は文章作成の枠に表示されます。その後、絵を描く枠をクリックすると、今度は絵を描く枠が活動中の枠に切り替わり、指示棒で絵を描く操作が可能になります。このように、活動中の枠は常に一つだけであり、操作対象を明確にすることで、複数の枠を開いて作業する際の混乱を防ぎます。
活動中の枠は、通常、枠の見た目で判断できます。多くの電子計算機では、活動中の枠は、他の枠よりも色が濃くなったり、枠の周りに目立つ線が表示されたり、枠の題名部分が強調表示されたりします。これらの視覚的な手がかりによって、どの枠が活動中なのかを一目で識別することができます。また、作業中にどの枠が活動中なのか分からなくなった場合は、指示棒を動かして、反応する枠を探すことで確認できます。指示棒が反応する枠、つまり指示棒の動きに合わせて枠内の表示が変化したり、指示棒の形が変化したりする枠が、活動中の枠です。このように、活動中の枠を理解することは、電子計算機を効率的に使う上で非常に重要です。
| 活動中の枠とは | 説明 |
|---|---|
| 定義 | 現在操作している枠 |
| 役割 | 操作対象を明確化し、複数枠作業時の混乱を防ぐ |
| 個数 | 常に一つだけ |
| 識別方法 |
|
| 例 | 文章作成と絵を描く枠を同時に開いている場合、クリックした方の枠が活動中になる |
アクティブウィンドウとは

今、パソコンを使って色々な作業をしていると、画面にはたくさんの窓が開いていると思います。インターネットで調べ物をしながら、文章を書いたり、表計算ソフトを使ったりと、たくさんの作業を同時に行うのが当たり前の時代になりました。画面いっぱいに広がる窓の中で、キーボードからの入力やマウスの操作が、どの窓に反映されるのか、考えたことはありますか?実は、操作できる窓は常に一つだけに決まっていて、それを「有効な窓」と呼びます。
たとえば、文章を書いている途中に、インターネットで調べ物をしたいと思ったとします。文章を書いている窓とは別に、インターネットの窓を開いて、調べたい言葉を入力します。この時、キーボードから入力された言葉が反映されるのは、インターネットの窓です。なぜなら、マウスでインターネットの窓をクリックしたことで、その窓が「有効な窓」になったからです。文章を書いている窓は、今は操作できない状態になっています。
では、再び文章を書きたい場合はどうすれば良いでしょうか?簡単です。マウスで文章を書いている窓をクリックするだけです。そうすれば、文章を書いている窓が「有効な窓」になり、キーボードからの入力がその窓に反映されるようになります。インターネットの窓は操作できない状態になります。
このように、「有効な窓」は、複数の窓を開いて作業する際に、どの窓に操作が反映されるのかを決定する重要な役割を担っています。普段は意識せずに使っているかもしれませんが、「有効な窓」があるおかげで、私たちはスムーズに複数の作業を切り替えながら、パソコンを使うことができるのです。
見分け方

現在操作している窓を他の窓と見分けるには、いくつかの方法があります。多くの場合、操作対象の窓の題名部分が、色や太さで変化します。例えば、題名部分が青色になったり、文字が太字になったりすることで、今どの窓が選ばれているかがすぐに分かります。
他にも、窓の枠線に注目する方法もあります。操作している窓の枠線が、点滅したり、光ったりする場合があります。あるいは、枠線が二重線になったり、色が濃くなったりするなど、様々な表示方法で操作中の窓を強調表示する仕組みが用意されています。
また、操作している窓は、常に他の窓より前面に表示されます。複数の窓が重なっている場合でも、操作中の窓は隠れることなく、一番上に表示されるため、容易に見分けることができます。
これらの見分け方は、普段のパソコン操作において、無意識のうちに利用されていることが多いでしょう。しかし、使い始めの頃は、これらの違いを意識的に確認することで、どの窓を操作しているかを明確に把握し、誤操作を防ぐことができます。例えば、文字を入力しようとして間違った窓に入力してしまう、といったミスを避けることができます。
これらの視覚的な手がかりは、パソコンを使う環境の設定によって異なる場合があります。そのため、自分が使っているパソコンで、どのような表示変化があるかを確認しておくことが大切です。そうすることで、よりスムーズにパソコンを操作できるようになるでしょう。
| 方法 | 詳細 |
|---|---|
| 題名部分の変化 | 色や太さの変化 (例: 青色、太字) |
| 枠線 | 点滅、光、二重線、色の変化 |
| 表示位置 | 常に他の窓より前面に表示 |
切り替え方法

現在作業している画面を別の画面に切り替える方法はいくつかあります。主に使う道具は、画面を指し示すためのマウスと文字を入力するためのキーボード、そして画面下に表示されている作業一覧表です。
まず、マウスを使って切り替える方法です。複数の画面を開いている時、操作したい画面をマウスで直接指し示して、クリックするだけでその画面が作業画面になります。画面全体を覆うように大きく表示され、すぐに入力などの操作ができる状態になります。
次に、キーボードを使って切り替える方法です。「変換」と書かれたキーと「タブ」と書かれたキーを同時に押すと、開いている画面が順番に一覧表示されます。その状態で「タブ」キーを押すたびに、選択状態が次の画面に移動します。目的の画面が表示されたら、二つのキーを離すとその画面が作業画面になります。この方法は、マウスを使わずに素早く画面を切り替えることができるので便利です。
最後に、画面下にある作業一覧表を使って切り替える方法です。この一覧表には、現在開いている全ての画面が小さな絵で表示されています。操作したい画面の絵をマウスでクリックするだけで、その画面が作業画面になります。この方法は、多くの画面を開いている場合でも、目的の画面を簡単に見つけて切り替えることができるので便利です。
これらの切り替え方法をうまく使い分けることで、複数の画面を開いて作業する際の効率を上げることができます。 どの方法が最適かは、作業内容や個人の好みによって異なりますので、色々と試してみて自分に合った方法を見つけることをお勧めします。
| 切り替え方法 | 説明 | 利点 |
|---|---|---|
| マウスによる直接クリック | 操作したい画面をマウスで直接クリックする。 | 直感的で操作が簡単。 |
| キーボードショートカット (変換 + Tab) | 「変換」キーと「タブ」キーを同時に押すと、開いている画面が順番に表示され、タブキーで選択、キーを離すと切り替え完了。 | マウスを使わずに素早く切り替え可能。 |
| 画面下の作業一覧表をクリック | 一覧表から操作したい画面の絵をクリックする。 | 多くの画面を開いている場合でも目的の画面を見つけやすい。 |
まとめ
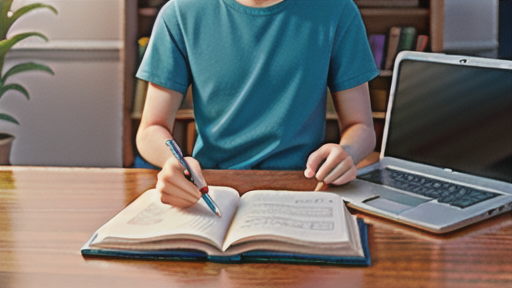
たくさんの窓を開いて作業をすることが当たり前の今、操作対象の窓がどれかを正しく認識することはとても大切です。これを「活動窓」と呼びますが、活動窓をきちんと把握していないと、違う窓に文字を入力してしまうなど、操作を間違えてしまうことがあります。また、目的の窓を探すために時間を使ってしまい、作業の効率も落ちてしまいます。
活動窓は、見た目で簡単に見分けることができます。例えば、窓枠の色が変わることが多いです。活動していない窓と比べて、色が濃くなったり、明るくなったりすることで、現在操作できる窓が一目でわかるようになっています。また、タスクバーを見ても、活動窓がどれかわかります。タスクバーに表示されている各窓のボタンの中で、活動窓のボタンは色が変わっていたり、少しへこんで表示されていたりします。これらの視覚的な手がかりを理解しておけば、どの窓が活動窓かすぐに判断できます。
活動窓を切り替える方法もいくつかあります。マウスでクリックする以外にも、キーボードのショートカットを使う方法もあります。「オルト」キーを押しながら「タブ」キーを押すと、開いている窓が順番に切り替わっていきます。目的の窓が表示されたら、キーを離すだけで、その窓が活動窓になります。また、タスクバーのボタンをクリックすることでも、活動窓を切り替えることができます。これらの切り替え方法を覚えて使いこなすことで、作業の手間を省き、能率を上げることができます。
一見すると、活動窓の管理は大したことがないように思えるかもしれません。しかし、複数の仕事をすることが多い人にとっては、活動窓を適切に管理することは、作業効率を大きく左右する重要な要素です。活動窓を理解し、視覚的な識別方法と切り替え方法をマスターすることで、よりスムーズで快適な操作環境を実現し、仕事の効率を上げることができるでしょう。
| 項目 | 説明 |
|---|---|
| 活動窓の重要性 | 操作対象の窓を正しく認識することで、操作ミスを防ぎ、作業効率を向上させる。 |
| 活動窓の識別方法 | 窓枠の色が変わる、タスクバーのボタンの色や形状が変わる。 |
| 活動窓の切り替え方法 | マウスでクリック、Alt + Tabキー、タスクバーのボタンをクリック。 |
| 活動窓管理の利点 | 特に複数の仕事をする際に、作業効率を大きく向上させる。スムーズで快適な操作環境を実現する。 |
応用例

現在使用中の窓、つまり一番手前に表示されている窓のことを活性の窓と呼びます。この活性の窓は、様々な場面で役立ちます。
例えば、人前で資料を使って説明を行う際に、説明に使う道具の画面だけを表示したい場合があります。このような場合、説明に使う道具の窓を活性の窓にすることで、関係のない他の道具の画面が邪魔をするのを防ぐことができます。
また、遠隔で会議を行う際に資料を共有したい場合にも、活性の窓の考え方が役立ちます。共有したい資料の窓を活性の窓にすることで、参加者全員に同じ画面をスムーズに見せることができます。
このように、活性の窓をうまく扱うことで、様々な作業をより効率的に行うことができます。
例えば、文章を書いている途中で、インターネットで調べ物をしたい場合を考えてみましょう。調べ物をしている間、文章を書いている画面は後ろに隠れてしまいます。調べ物が終わったら、再び文章を書いている画面をクリックして、活性の窓にします。こうして、作業を切り替えながら、複数の作業を同時に行うことができます。
また、絵を描く道具や音楽を作る道具など、複数の道具を同時に使う作業でも、活性の窓の考え方は重要です。それぞれの道具の窓を切り替えながら作業を進めることで、複雑な作品を作り上げることができます。
娯楽の場面でも、活性の窓は役立ちます。例えば、遊びの最中に、遊びの画面を活性の窓にしておくことで、操作が確実に遊びに反映されるようにすることができます。他の窓が手前に出てきて操作の邪魔になることを防ぎ、遊びに集中することができます。
このように、活性の窓は、仕事から娯楽まで、様々な場面で私たちの役に立っています。活性の窓を意識して操作することで、より快適に道具を使うことができるでしょう。
| 場面 | 活性の窓のメリット |
|---|---|
| プレゼンテーション | 説明に使う画面だけを表示し、他の画面が邪魔するのを防ぐ |
| 遠隔会議 | 参加者全員に同じ画面をスムーズに見せる |
| 文章作成と調べ物 | 作業を切り替えながら、複数の作業を同時に行う |
| 絵を描く、音楽を作るなど複数の道具を使う作業 | それぞれの道具の窓を切り替えながら、複雑な作品を作り上げる |
| ゲーム | 操作が確実に遊びに反映され、遊びに集中できる |
| 全般 | より快適に道具を使うことができる |
