アクティブ:機器やソフトの動作状態

ITを学びたい
先生、「アクティブ」ってどういう意味ですか?コンピューターで使われているのをよく見かけるんですが。

IT専門家
良い質問だね。「アクティブ」は簡単に言うと「動いている状態」や「使える状態」のことだよ。例えば、今使っているパソコンの画面で、文字を打ったり、マウスで操作できるウィンドウが「アクティブ」な状態。反対に、後ろに隠れて操作できないウィンドウは「アクティブでない」状態だね。

ITを学びたい
なるほど。今、私が文字を打っているこのウィンドウが「アクティブ」で、他のウィンドウは「アクティブでない」んですね。他の例はありますか?

IT専門家
そうだね。例えば、プリンターで印刷している状態も「アクティブ」と言えるし、インターネットに繋がっている状態も「アクティブ」と言えるよ。反対に、プリンターの電源が切れていたり、インターネットに繋がっていない状態は「アクティブでない」状態だね。
activeとは。
情報処理に関する言葉で、「有効」という意味の「アクティブ」について説明します。「アクティブ」とは、コンピューターにつながっている機器や、コンピューター上で動くソフトが、今まさに動いている状態のことです。また、操作画面上にある、今操作できる状態の窓(ウィンドウ)のことを「アクティブウィンドウ」と言います。反対に、動いていない、あるいは操作できない状態は「非アクティブ」と言います。
はじめに
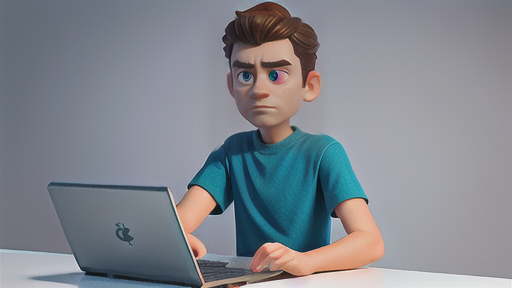
計算機を使う上で、「活動中」という表現は様々な場面で出てきます。この「活動中」とは、ある物が機能している状態を指し、計算機と周りの機器との関係や、計算機の内部の仕組みを理解する上で欠かせない考え方です。この文章では、「活動中」の意味とその大切さを説明します。
例えば、印刷機や写真機のような周りの機器が計算機と繋がっている時、計算機はその機器を「活動中」として認識し、情報のやり取りができるようになります。逆に、機器との繋がりが切れていれば「活動中でない」状態となり、情報のやり取りはできません。これは、計算機が機器の状態を正しく把握し、それに応じて動作を変えることで、私達がスムーズに作業を進められるようにしているからです。
また、計算機の中で動く様々な道具、例えば表計算や文書作成の道具も、「活動中」の状態とそうでない状態があります。道具が「活動中」の状態になっている時は、私達は文字を入力したり計算を行ったりと、その道具を自由に使うことができます。しかし、「活動中でない」状態、つまり閉じられている状態では、その道具を使うことはできません。計算機は、どの道具が「活動中」なのかを管理することで、私達が複数の道具を同時に使い分けられるようにしています。
さらに、画面上に表示される窓についても「活動中」という考え方が当てはまります。複数の窓を開いている時、操作できるのは「活動中」の窓だけです。文字を入力したり、窓の大きさを変えたりといった操作は、全て「活動中」の窓に対して行われます。「活動中」でない窓は操作を受け付けません。計算機は、どの窓が「活動中」なのかを常に把握することで、私達が操作したい窓を的確に操作できるようにしています。
このように、「活動中」という状態は、計算機と周りの機器、計算機の中で動く道具、そして画面上の窓といった様々な場面で重要な役割を果たしています。この状態を理解することは、計算機の仕組みを理解するだけでなく、計算機をより上手く使いこなす上でも大切です。
| 対象 | 活動中の状態 | 活動中でない状態 | 活動中の意味/利点 |
|---|---|---|---|
| 周辺機器(印刷機、写真機など) | 計算機と接続されている | 計算機と接続されていない | 計算機が機器の状態を正しく把握し、情報のやり取りを可能にすることで、スムーズな作業を実現 |
| 計算機の中の道具(表計算、文書作成など) | 起動している、開いている | 閉じている | 道具を自由に使用できる、複数の道具を同時に使い分けられる |
| 画面上の窓 | 操作対象になっている | 操作対象になっていない | 操作したい窓を的確に操作できる |
機器の動作状態

事務作業や情報処理を行う際に使う道具、例えば印刷機や読み取り機、指示を出す装置や文字入力装置といった周辺機器は、計算機に正しく繋げられ、電気が通っている状態だと「活動中」と見なされます。これは周辺機器が計算機からの命令を受け取り、動く準備ができている状態を指します。例えば、印刷機が活動中の状態であれば、書類を印刷する命令を送ると印刷が始まります。
反対に、印刷機の電源が切れていたり、計算機との接続が途切れていたりする場合は「活動停止」の状態となり、印刷することはできません。周辺機器の状態が活動中か活動停止かを正しく知ることは、作業を滞りなく行う上でとても大切です。例えば、印刷機が活動停止の状態だと印刷できないため、書類作成の最終段階で作業が止まってしまうことがあります。会議資料などを印刷しようとした際に、印刷機が活動停止の状態だと会議に間に合わないといった問題も起こりえます。
活動停止状態の原因としては、電源が入っていない、計算機との接続が切れている、機器自体の故障など様々な要因が考えられます。そのため、周辺機器が活動停止状態の場合は、まず電源が入っているか、計算機と正しく接続されているかを確認する必要があります。これらを確認しても問題がない場合は、機器の故障が疑われるため、修理を依頼するなどの対応が必要になります。
スムーズな作業を行うためには、日頃から周辺機器の状態に気を配り、活動停止状態にならないように注意することが大切です。例えば、使用しない時は電源を切る、ケーブルが外れていないか定期的に確認する、定期的なメンテナンスを行うなど、小さな心がけが機器の安定稼働につながり、ひいては作業効率の向上に繋がります。
| 状態 | 説明 | 例 | 確認事項 |
|---|---|---|---|
| 活動中 | 計算機に接続され、電気が通っていて、命令を受け取れる状態 | 印刷機の場合、印刷命令を送ると印刷が始まる | – |
| 活動停止 | 計算機からの命令を受け取れない状態 | 印刷機の場合、印刷命令を送っても印刷されない | 電源が入っているか、計算機と正しく接続されているか、機器の故障 |
ソフトの動作状態

書類作成や計算に使う色々な道具となるソフトは、立ち上げて使える状態になると「活動中」と言われます。例えば、書類作成ソフトを立ち上げると、文字を書いたり、書き直したりすることができるようになります。これはソフトが活動中になり、色々な機能が使えるようになった状態です。反対に、ソフトが立ち上がっていない時や、無理やり閉じられた時は「活動停止」の状態になり、そのソフトの機能は使えません。
書類作成ソフトで文章を書きながら、計算ソフトで表を作るといったように、複数のソフトを同時に立ち上げて、切り替えながら作業をすることがあります。このような場合、どのソフトが活動中なのかを意識することは、作業の手間を減らし、能率を上げる上でとても大切です。
例えば、今、書類作成ソフトで文章を書いているつもりで、実は計算ソフトが活動中だったとします。キーボードで文字を入力しても、計算ソフトには文字入力の機能がないため、何も起こりません。入力したはずの文字が表示されないので、「おかしいな?」と首をかしげることになります。そこで初めて画面をよく見て、活動中のソフトが違っていたことに気が付くのです。このような小さなミスを積み重ねないためにも、どのソフトが活動中なのかを常に意識しておくようにしましょう。画面下部のタスクバーなどで、活動中のソフトは強調表示されていることが多いので、こまめに確認すると便利です。また、マウスで操作する場合は、クリックする前に目的のソフトの画面が手前に表示されているかを確認することで、意図しない操作を防ぎ、作業をスムーズに進めることができます。
| 状態 | 説明 | 操作 | 利点 |
|---|---|---|---|
| 活動中 | ソフトが立ち上がっていて、機能が使える状態。 | 文字入力、編集など | 機能を利用できる |
| 活動停止 | ソフトが立ち上がっていない、または強制終了された状態。 | 操作不可 | – |
| 複数のソフトを同時に使用 | 複数のソフトを立ち上げて、切り替えながら作業をする。 | タスクバーで活動中のソフトを確認、マウスでクリックする前に目的のソフトが手前に表示されているか確認 | 作業の手間を減らし、能率を上げる、意図しない操作を防ぎ、作業をスムーズに進める |
操作可能な画面

私たちは、計算機を使う際に、画面に複数の窓を開いて作業することがよくあります。このような場合、どの窓が操作可能なのかを正しく認識することは、作業を滞りなく進める上で非常に大切です。操作可能な窓は「有効窓」と呼ばれ、見た目にも他の窓とは異なる特徴があります。 通常、有効窓は画面の一番手前に表示されます。また、窓の上部に表示される題名を示す帯の色が変わるなど、見てすぐにそれと分かるようになっています。
例えば、文章を作成している際に複数の窓を開いているとします。文字を入力しようとした場合、文字が入力されるのは、有効になっている窓だけです。他の窓は操作を受け付けません。もし、文字を入力したい窓と異なる窓が有効になっている場合は、意図しない場所に文字が入力され、作業の手間が増えてしまう可能性があります。
そのため、複数の窓を開いて作業する際には、どの窓が有効になっているかを常に意識することが重要です。 計算機のマウスを使って、操作したい窓をクリックすることで、有効な窓を切り替えることができます。また、計算機の特定のキーを操作することでも、有効な窓を切り替えることが可能です。これらの切り替え操作に慣れることで、いくつもの窓をスムーズに操作できるようになり、作業の効率も上がります。有効窓の切り替えは、計算機操作の基本であり、様々な作業を行う上で欠かせない技術と言えるでしょう。
有効窓を正しく理解し、適切に切り替えることで、計算機をより効果的に活用し、快適な作業環境を実現することができるのです。
| 項目 | 説明 |
|---|---|
| 有効窓 | 操作可能な窓。画面の一番手前に表示され、タイトルバーの色が変わっているなど、視覚的に区別できる。 |
| 有効窓の重要性 | 複数の窓を開いて作業する際に、操作対象を明確にするために重要。有効窓でない窓は操作を受け付けないため、意図しない操作を防ぐ。 |
| 有効窓の切り替え方法 | マウスで操作したい窓をクリック、または特定のキー操作で切り替え可能。 |
| 有効窓切り替えのメリット | 複数の窓をスムーズに操作でき、作業効率の向上につながる。 |
切り替えと重要性

机の上で複数の書類を広げながら仕事をする様子を想像してみてください。今まさに書き込んでいる書類が、今作業している書類、つまり活動中の書類です。他の書類は、今は使っていませんが、すぐに参照したり書き込んだりする必要があるかもしれません。これらの書類は、今は活動中でない書類です。
計算機も同じように、画面に複数の窓を開いて作業することがよくあります。文章を書いたり、計算をしたり、絵を描いたり、様々な作業を同時に行う際に、複数の窓を用途別に使い分けることで、作業効率を高めることができます。計算機では、今操作している窓を活動窓、それ以外の窓を非活動窓と呼びます。活動窓は、一番手前に表示され、枠線が強調表示されていることが多いので、すぐにそれと分かります。
例えば、表計算の窓で作った図表を、文章作成の窓に貼り付けたいとします。まず、表計算の窓をクリックして活動窓にします。そして、貼り付けたい図表を選び、複製します。次に、文章作成の窓をクリックして活動窓に切り替えます。最後に、文章作成ソフトの貼り付け機能を使って、図表を貼り付けます。このように、複数の窓を目的の窓に切り替えながら作業を進めることは、計算機を扱う上で基本であり、とても重要です。
また、複数の窓が開いていると、どの窓が操作対象なのか分からなくなり、思わぬミスにつながる可能性があります。活動窓以外は操作を受け付けないため、活動窓でない窓を不用意にクリックしてしまうことによる誤操作を防ぐことができます。例えば、重要な書類を作成中に、うっかり別の窓をクリックして内容を消してしまうといったトラブルを回避できます。
このように、活動窓と非活動窓を理解し、適切に切り替える技術は、計算機を効率よく使いこなし、作業のミスを減らす上で非常に大切です。この技術を身につけることで、よりスムーズに、より正確に、計算機を操作できるようになるでしょう。
| 種類 | 説明 | 状態 | 操作 | メリット |
|---|---|---|---|---|
| 書類の例 | 現在書き込んでいる書類 | 活動中 | 書き込み | 直接作業ができる |
| 他の書類 | 非活動 | 参照 | すぐに参照できる | |
| 計算機の窓 | 操作している窓 | 活動窓 | 操作可能 | 効率向上、誤操作防止 |
| その他の窓 | 非活動窓 | 操作不可 | 誤操作防止 | – |
まとめ

コンピューターを扱う上で、「有効」と「無効」の状態、つまり「動作中」か「停止中」かを理解することは、とても大切です。現在どの機器が動いているのか、どのプログラムが使える状態なのか、どの画面が操作できるようになっているのかを把握していれば、操作がスムーズになり、混乱を防ぐことができます。
例えば、複数の画面を開いて作業している時、どの画面が「有効」になっているかによって、キーボード入力やマウス操作の結果が変わってきます。「有効」になっている画面は、一番手前に表示されていて、タイトルバーの色が変わっていたり、枠線が強調されていたりします。この画面に文字を入力したり、ボタンをクリックしたりすると、その画面に反映されます。しかし、他の画面が「有効」になっている場合は、いくら手前の画面をクリックしても反応しません。操作したい画面を「有効」にするには、マウスでクリックするか、キーボードのショートカットキーを使う必要があります。
周辺機器についても同様です。プリンターが「有効」でなければ印刷できませんし、スピーカーが「有効」でなければ音が出ません。機器が正しく接続されていて電源が入っていても、「有効」になっていなければ使えないのです。多くの場合、画面上に表示される専用の管理画面から、各機器の「有効」「無効」を切り替えることができます。
「有効」「無効」の状態を意識することで、作業効率が大きく変わります。例えば、使わないプログラムを「無効」にしておけば、コンピューターの動作が軽くなりますし、誤って不要なプログラムを起動してしまうことも防げます。また、どの画面が「有効」になっているかを常に把握することで、入力ミスや操作ミスを減らすことができます。コンピューターを快適に使いこなすために、「有効」「無効」という概念をしっかり理解し、操作に役立てましょう。
| 項目 | 説明 | 例 | 操作方法 |
|---|---|---|---|
| 画面 | 一番手前に表示され、タイトルバーの色が変わっていたり、枠線が強調されている画面が「有効」状態。キーボード入力やマウス操作が反映される。 | 複数のウィンドウを開いている時、操作したいウィンドウをクリックする。 | マウスでクリック、キーボードショートカット |
| 周辺機器 | 機器が正しく接続され電源が入っていても「有効」状態でなければ使用できない。 | プリンター、スピーカー | 画面上の管理画面から有効/無効を切り替え |
| プログラム | 「有効」状態のプログラムは実行可能。「無効」状態のプログラムは実行できない。 | 不要なプログラムを無効化 | OSの設定など |
