ウィンドウズキー:知っておくと便利な使い方

ITを学びたい
先生、「ウィンドウズキー」って、キーボードのどのキーのことですか?よくわからないんです。

IT専門家
ウィンドウズキーはね、キーボードの左下の方、たいてい「Ctrl」キーと「Alt」キーの間にあって、ウィンドウズの旗みたいなマークが描かれているキーだよ。

ITを学びたい
あ、あの旗のマークのキーですね!どんな時に使うんですか?

IT専門家
このキーを押すと、画面左下のスタートメニューが開くんだよ。アプリを開いたり、パソコンの電源を切ったり、色々なことができるんだ。スタートボタンと同じように使えるキーだよ。
Windows keyとは。
マイクロソフトのウィンドウズというコンピューターの基本ソフト専用のキーボードにある特別なキーについて説明します。このキーにはウィンドウズのロゴマークが描かれていて、押すとスタートメニューが開きます。スタートメニューからは、色々なソフトを起動したり、コンピューターの電源を切ったり、再起動したりできます。画面下にあるタスクバーのスタートボタンと同じように使えます。ふつうは、『ウィンドウズキー』と書きます。
はじめに
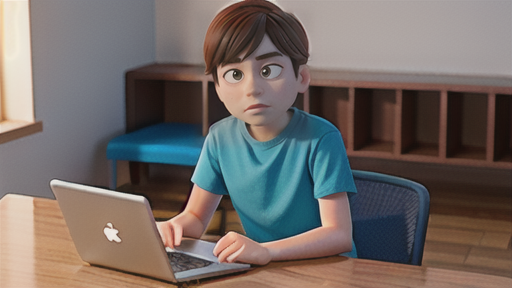
文字や数字を打ち込んだり、マウスで画面上のものを選んだり。 コンピューターを使う上で、色々な操作をするために無くてはならないのがキーボードです。キーボードの上にはたくさんのキーが並んでいますが、その中でもひときわ目立つのが、旗のような模様が描かれたキーです。これは、ウィンドウズキーと呼ばれ、このキーを使うことでコンピューターの操作をより速く、より便利に行うことができます。
普段はあまり意識せずに使っている人もいるかもしれませんが、この小さなキーには、作業をぐんと楽にする様々な機能が隠されているのです。例えば、ウィンドウズキーを押すだけで、画面の下にあるスタートメニューを開くことができます。スタートメニューには、コンピューターの中にある様々なプログラムや設定などが表示されるので、ここから使いたいものを選ぶことができます。
また、ウィンドウズキーと他のキーを組み合わせて使うことで、さらに多くの操作ができます。ウィンドウズキーと「D」のキーを同時に押すと、今見ている画面が全て隠れ、デスクトップ画面が表示されます。作業中にデスクトップに置いてあるファイルを使いたい時などに、とても便利です。他にも、ウィンドウズキーと「L」のキーを同時に押すと、コンピューターの画面をすぐにロックすることができます。ちょっと席を外すときに、他の人に見られたくない画面を隠すことができるので、個人情報の保護にも役立ちます。
この記事では、このようなウィンドウズキーの基本的な使い方から、知っていると便利な応用的な使い方まで、ウィンドウズキーの使い方を詳しく説明していきます。ウィンドウズキーの使い方をマスターして、もっと快適にコンピューターを使いこなせるようになりましょう。
| キー操作 | 機能 | メリット |
|---|---|---|
| Windowsキー | スタートメニューを開く | プログラムや設定へのアクセス |
| Windowsキー + D | デスクトップを表示 | 作業中にデスクトップのファイルを使用したい時に便利 |
| Windowsキー + L | 画面をロック | 個人情報の保護 |
ウィンドウズキーの基本機能

「窓」の模様が描かれた「ウィンドウズキー」は、皆様のパソコン操作において、まさに玄関口とも言える重要な役割を果たします。このキーを押すと、画面の左下に「スタートメニュー」と呼ばれるものが現れます。このメニューには、パソコンに搭載されている様々な機能が集約されています。パソコンにインストール済みの様々な道具(アプリケーション)の一覧が表示され、そこから使いたい道具をすぐに選ぶことができます。また、最近使った資料などもここに表示されるので、作業の続きをスムーズに始めることができます。さらに、パソコンの設定を変更するための入り口もここにあります。
ウィンドウズキーは、スタートメニューを開く以外にも、単独で、あるいは他のキーと組み合わせて使うことで様々な機能を提供します。例えば、ウィンドウズキーを一度押すとスタートメニューが開きますが、もう一度押すと閉じます。まるで玄関のドアを開け閉めするような感覚です。また、ウィンドウズキーと「D」のキーを同時に押すと、現在開いているすべての窓が最小化され、デスクトップ画面が表示されます。散らかった机の上を一瞬で片付けるようなものです。そして、もう一度ウィンドウズキーと「D」のキーを同時に押すと、最小化されていた窓がすべて元の状態に戻ります。これは、作業中に一時的にデスクトップに置いてある資料を確認したい時などに便利な機能です。まるで、机の上を片付けて資料を確認した後、すぐに元の状態に戻して作業を再開するような感覚です。このようにウィンドウズキーは、パソコン操作をよりスムーズで快適にするための様々な機能への入り口を提供してくれます。
| キー操作 | 機能 | 説明 |
|---|---|---|
| ウィンドウズキー | スタートメニューを開く/閉じる | アプリケーション一覧、最近使用したファイル、設定への入り口 一度押すと開き、もう一度押すと閉じる |
| ウィンドウズキー + D | すべてのウィンドウの最小化/元に戻す | デスクトップを表示 もう一度押すと、最小化されたウィンドウが戻る |
ウィンドウズキーを使ったショートカット

日常よく使うパソコン作業を、もっと手軽にする方法があります。それは、「画面左下にある窓のマークのついたキー」、通称「窓キー」を活用することです。この窓キーと他のキーを組み合わせることで、様々な作業を素早く行うことができます。
例えば、書類や写真など、パソコンの中に保存されているデータを見たい時、通常はマウスで画面をクリックしていく必要があります。しかし、窓キーと「い」と書かれたキーを同時に押すだけで、データの一覧が表示される画面が瞬時に開きます。まるで魔法の扉を開けるように、必要な情報にすぐにアクセスできるのです。
また、ちょっと席を外す時、パソコンを他の人に見られたくない場合は、窓キーと「あ」と書かれたキーを同時に押してみましょう。すると、パソコンの画面がロックされ、パスワードを入力しないと操作できない状態になります。大切な情報を守るための、簡単な呪文のようなものです。
さらに、複数の作業を同時に行っている時、今見ている画面から別の画面に切り替えたい場合は、窓キーと「た」と書かれたキーを交互に押すことで、開いている画面が次々と表示されます。まるで、何枚もの絵が重なったカードをめくるように、目的の画面を素早く見つけることができます。
他にも、窓キーと上下左右の矢印キーを組み合わせることで、画面の大きさを変えたり、画面の位置を移動したりすることができます。まるで、自由に伸び縮みしたり、移動したりする魔法の窓のようです。
これらの便利な技を覚えて使いこなせば、パソコン作業が格段に速くなり、まるで魔法使いのようにパソコンを操れるようになるでしょう。ぜひ、色々な組み合わせを試して、自分に合った使い方を見つけてみてください。
| キーの組み合わせ | 機能 |
|---|---|
| Windowsキー + E | データ一覧表示(エクスプローラー起動) |
| Windowsキー + L | 画面ロック |
| Windowsキー + Tab | 開いている画面の切り替え |
| Windowsキー + 矢印キー | 画面のサイズ変更、位置移動 |
ウィンドウズキーとアプリの連携

皆様、仕事や趣味でよく使うアプリケーションソフトを素早く立ち上げたい、そう思ったことはありませんか?実は「ウィンドウズキー」をうまく使うことで、 アプリケーションソフトの起動や操作を簡単に行うことができるのです。
ウィンドウズキー、それはキーボードの左下、旗のマークが付いたあのキーです。このキーとアプリケーションソフトには、深い繋がりがあります。
例えば、ウィンドウズキーを押しながらアプリケーションソフトの最初の文字をキーボードで打つと、該当するアプリケーションソフトが起動します。例えば「メモ帳」を使いたい場合、ウィンドウズキーを押しながら「め」のキーを押せば、すぐにメモ帳が立ち上がります。いちいちマウスでアプリケーションソフトを探してクリックする手間が省けるので、作業効率が格段に向上します。
さらに、一部のアプリケーションソフトでは、ウィンドウズキーと他のキーを組み合わせることで、特別な機能を使うこともできます。これはアプリケーションソフトによって様々です。例えば、表計算ソフトを使っている時に、ウィンドウズキーと「S」のキーを同時に押すと、ファイルを保存することができます。また、文書作成ソフトでは、ウィンドウズキーと「P」のキーを同時に押すと、印刷画面を表示することができます。
これらの機能は、すべてのアプリケーションソフトで共通しているわけではありません。普段よく使うアプリケーションソフトで、どのような機能が使えるのか、試してみる価値は大いにあります。もしかしたら、今まで知らなかった便利な機能が見つかるかもしれません。
ウィンドウズキーとアプリケーションソフトの連携機能をうまく活用すれば、パソコン操作がより快適になります。ぜひ、色々な組み合わせを試してみて、ご自身の作業スタイルに合った使い方を見つけてみてください。
| キー操作 | 機能 | 説明 |
|---|---|---|
| Windowsキー + アプリケーションソフトの最初の文字 | アプリケーションソフトの起動 | 該当するアプリケーションソフトを素早く起動できます。例:Windowsキー + “め” でメモ帳起動 |
| Windowsキー + S | ファイルの保存 | 一部のアプリケーションソフト(例:表計算ソフト)でファイルを保存します。 |
| Windowsキー + P | 印刷画面の表示 | 一部のアプリケーションソフト(例:文書作成ソフト)で印刷画面を表示します。 |
ウィンドウズキーのカスタマイズ

皆様お馴染みの「窓」の印の付いた特別な押しボタン、これをうまく使いこなせれば作業がぐっと楽になります。この押しボタンの働きは、実は色々と変えることができます。ちょうど洋服を仕立てるように、自分にぴったり合うように仕立て直せるのです。
例えば、この押しボタンと他の押しボタンを一緒に押した時の動作を変えることができます。よく使う道具をすぐに取り出せるようにするようなものです。また、押しボタンを押した時に現れる、色々な道具が並んだ画面、これも自分好みに並べ替えたり、必要なものだけを表示するようにしたりできます。毎日使う道具箱の中身を整理するようなものです。
こうした色々な設定は、「設定」と呼ばれる場所で変更できます。この「設定」画面の中には、色々な項目が並んでいますが、一つ一つ見ていくことで、自分に合った設定を見つけられるはずです。まるで、色々な道具が並んだ棚から、必要な道具を探し出すようなものです。
もし、どの設定が良いのか迷ってしまった場合は、色々な人が書いた助言をインターネットで探してみるのも良いでしょう。色々な人の工夫や知恵を参考にすれば、もっと使いやすい道具箱を作ることができるはずです。まるで、道具の使い方を教えてもらうようなものです。
この「窓」の印の付いた押しボタンをうまく使いこなせるようになれば、きっと作業が今よりもっと楽になるはずです。色々な設定を試してみて、自分にぴったりの使い方を見つけてみてください。
| 機能 | 説明 | 例え |
|---|---|---|
| 特別な押しボタン(窓の印) | 作業を楽にするための様々な機能を持つボタン | – |
| ボタンの組み合わせ | 他のボタンとの同時押しで動作を変更可能 | よく使う道具をすぐ取り出す |
| 画面の表示 | 道具が並んだ画面をカスタマイズ可能 | 道具箱の中身を整理する |
| 設定変更 | 「設定」画面で様々な項目を調整可能 | 道具が並んだ棚から必要な道具を探す |
| 情報収集 | インターネットで他者の助言を参考にできる | 道具の使い方を教えてもらう |
まとめ

窓の鍵とよく呼ばれるこの特別な押しボタンは、一見何の変哲もない簡素な見た目ですが、実は奥深く、多様な働きを秘めており、私たちが計算機を使う上での助けとなってくれます。この記事では、窓の鍵の様々な使い方について、基本的なものから、近道となる組み合わせ技、他の道具との連携、そして自分好みに変える方法まで、幅広く説明してきました。
まずは基本的な使い方として、このボタンを一度押すと、始まりの画面が開きます。そこから様々な道具を選んで使うことができます。また、既に他の作業をしている途中でこのボタンを押すと、始まりの画面に戻ることができます。まるで家の玄関のような役割を果たしてくれるのです。
近道となる組み合わせ技も豊富に用意されています。例えば、窓の鍵と「D」のボタンを同時に押すと、今見ている画面が何もない状態になります。逆に、もう一度同じ組み合わせで押すと、元の画面に戻ります。他にも、窓の鍵と「E」のボタンを同時に押すと、書類などを保存しておく場所が開きます。よく使う動作を、簡単な操作で行えるので、作業の手間を大きく省いてくれます。
他の道具との連携も大きな魅力です。例えば、文字を大きく表示する道具や、画面の明るさを調節する道具なども、窓の鍵と組み合わせることで、素早く起動することができます。
自分好みに変えることも可能です。例えば、始まりの画面に表示される項目を変えたり、近道となる組み合わせ技を新しく設定したりすることもできます。自分に合った使い方を見つけることで、さらに便利に使いこなすことができるでしょう。
この記事で紹介した内容を参考に、窓の鍵の様々な機能を試してみてください。きっと、今まで以上に計算機を快適に使えるようになるはずです。この記事が、皆様の計算機を使う生活をより豊かにするお手伝いができれば幸いです。
| 機能 | 説明 | ショートカットキー |
|---|---|---|
| スタートメニューを開く | 様々なアプリや設定にアクセスできるスタートメニューを開きます。作業中でもスタートメニューに戻ることができます。 | Windowsキー |
| デスクトップを表示/非表示 | 開いているウィンドウをすべて最小化してデスクトップを表示します。もう一度押すと、元の状態に戻ります。 | Windowsキー + D |
| エクスプローラーを開く | ファイルやフォルダーを管理するためのエクスプローラーを開きます。 | Windowsキー + E |
| その他機能 | 文字の拡大、画面の明るさ調整など、他の機能へのアクセスを容易にします。また、スタートメニューのカスタマイズやショートカットキーの設定変更も可能です。 | Windowsキー + その他キー |
