アプリキーを使いこなそう

ITを学びたい
先生、「アプリケーションキー」って、何ですか?

IT専門家
いい質問だね。アプリケーションキーはキーボードにある特別なキーで、今使っているソフトのメニューを表示させることができるんだよ。マウスの右クリックと同じような働きをするんだ。

ITを学びたい
へえ、マウスの右クリックと同じなんですね。でも、それならマウスでやった方が早くないですか?

IT専門家
確かにマウスの方が楽な場合も多いけど、キーボードだけで操作したい時もあるよね。例えば、両手がキーボードに置かれた状態だと、マウスに持ち替えるよりもアプリケーションキーを使った方が速い場合もあるんだよ。
application keyとは。
コンピューターの用語で「アプリケーションキー」というものがあります。これは、マイクロソフトのウィンドウズという基本ソフトが動くコンピューターのキーボードにある特別なキーのことです。普段、このキーを押すと、今操作しているソフトの窓、あるいはフォルダのメニューが出てきます。これは、マウスの右側のボタンを押した時と同じ働きをします。
アプリキーとは

多くの機械を操るための板、特に窓を描く模様の会社の窓に対応した板には、「応用するための鍵」と呼ばれる役立つ押しボタンがあります。この押しボタンは、板の右下の辺りにあり、大抵は窓を描く模様の会社を示す絵と矢印の絵の間にある押しボタンです。
この押しボタンを押すと、今扱っている応用物の絵が表れ、色々な操作を選ぶことができます。丁度、鼠を動かす道具の右の押しボタンを押した時と同じように、状況に合った操作を選ぶための色々な選択肢がずらりと表示されます。この押しボタンを活用することで、鼠を動かす道具を使う回数を減らし、板を操作することを中心に作業を進めることができます。
例えば、文章を書いているときに、この「応用するための鍵」を押すと、文字の大きさや種類を変える、切り取りや貼り付けをするといった、文字操作に関わる選択肢が表示されます。また、絵を描く応用物を使っている場合は、線の太さや色を変える、絵を回転させるといった操作が選べます。このように、今使っている応用物に合わせて、適切な操作の選択肢が表示されるので、とても便利です。
作業の効率を上げるのに役立つ、隠れた力を持つ押しボタンと言えるでしょう。
アプリキーの基本的な使い方
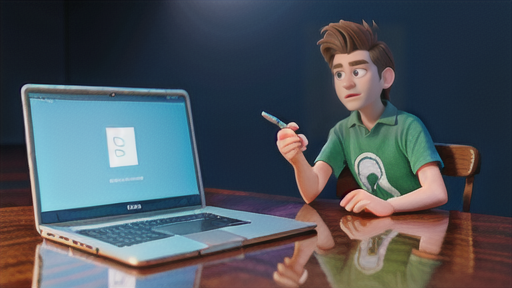
多くの処理装置では、右クリックで表示されるメニューと同じ機能を持つ「アプリキー」がキーボードに備わっています。このアプリキーをうまく活用することで、作業効率を上げることができます。
例えば、書類閲覧ソフトを使っている時などに、アプリキーを押すと、画面上にメニューが現れます。このメニューは、新しい閲覧画面を開いたり、お気に入りを管理したり、設定を変更したりするための項目が表示されます。マウスを使わずにキーボードだけでこれらの操作ができるため、作業の流れを中断することなく、スムーズに操作を進めることができます。
また、データの入った箱やまとめたデータを選んだ状態でアプリキーを押すと、それらに対する操作メニューが表示されます。このメニューには、複製、貼り付け、名前の変更、削除といった、データの入った箱やまとめたデータに対する様々な操作が用意されています。例えば、複製したいデータの入った箱を選んでアプリキーを押し、複製を選ぶだけで、簡単に複製ができます。同様に、削除したいデータの入った箱を選んでアプリキーを押し、削除を選べば、手軽に削除できます。
このように、アプリキーは様々な場面で活用できます。特に、キーボード操作に慣れている人にとっては、マウスに持ち替える手間を省くことができるため、作業効率の向上に大きく貢献します。また、マウスの操作が苦手な人にとっても、アプリキーは便利な機能です。キーボードだけで様々な操作ができるため、操作の負担を軽減することができます。
アプリキーは、場所を選ばずに使える右クリックのような機能と言えるでしょう。使いこなすことで、作業をよりスムーズに進めることができる便利な機能です。ぜひ、活用してみてください。
| キー | 機能 | 説明 |
|---|---|---|
| アプリキー | 右クリックメニュー表示 | マウス操作をキーボードで代替可能。作業効率向上に貢献。 |
| アプリキー | メニュー操作 (書類閲覧ソフト) | 新規ウィンドウ、お気に入り管理、設定変更など。作業中断を削減。 |
| アプリキー | データ操作 | 選択したファイル/フォルダの複製、貼り付け、名前変更、削除など。 |
アプリキーとマウスの右クリックの違い

多くの場面で、道具箱の鍵のような役割を持つ「アプリキー」と、マウスの右側のボタンを押す操作は、同じ働きをします。どちらも、画面上に小さな窓を開き、追加の選択肢を見せてくれます。例えば、文字の上でこの操作を行うと、切り取り、コピー、貼り付けといった編集の選択肢が現れます。また、画像の上で行うと、保存や印刷といった選択肢が現れます。
しかし、アプリキーとマウスの右クリックは、全く同じではないということも知っておく必要があります。パソコン上の色々な道具を作る人が、アプリキーだけに特別な役割を与えることがあるからです。例えば、ある絵を描くための道具では、アプリキーを押すと、色の混ぜ方を変える窓が開く一方で、マウスの右クリックでは、線の太さを変える窓が開くかもしれません。
このような違いは、それぞれの道具を作る人の考え方に由来します。マウスの右クリックは、広く共通の操作として認識されており、多くの道具で同じような働きをします。一方、アプリキーは、それぞれの道具を作る人が、より特殊な操作のために自由に使えるようになっています。
つまり、アプリキーとマウスの右クリックは、ほとんどの場合同じ働きをしますが、使っている道具によっては異なる働きをする可能性があるということです。もし、アプリキーとマウスの右クリックで異なる窓が開いた場合は、その道具の説明書を読むか、画面をよく見て、それぞれの操作がどのような働きをするのかを確認するのが良いでしょう。普段よく使う道具では、どちらを使っても問題ありません。自分の使いやすい方を選んで使うと良いでしょう。
| 項目 | アプリキー | マウスの右クリック |
|---|---|---|
| 基本機能 | 追加の選択肢を表示 (例: 切り取り、コピー、貼り付け、保存、印刷) | 追加の選択肢を表示 (例: 切り取り、コピー、貼り付け、保存、印刷) |
| 特殊機能 | 開発者によって自由に設定可能 (例: 色の混ぜ方を変える) | 一般的に共通の操作 (例: 線の太さを変える) |
| 違いの由来 | 各ツールの開発者の考え方 | 広く共通の操作として認識 |
| 推奨 | 普段使い慣れた方で良い | 普段使い慣れた方で良い |
アプリキーを使うメリット

アプリキーを使う利点は、大きく分けて二つあります。一つは仕事の効率が上がること、もう一つは体の負担を軽くすることです。アプリキーをうまく活用すれば、キーボードから手を離さずに様々な操作ができるようになります。これまでマウスに手を動かしていた時間を省けるため、作業の速度が上がり、仕事の効率が上がります。特に、キーボードを使うのが得意な人にとっては、アプリキーはさらに作業をスムーズにする助けになるでしょう。
二つ目の利点として、マウス操作が減ることで、手や腕への負担を軽くすることが期待できます。パソコンを使う作業は、どうしても同じ姿勢を続けることが多いため、手首や腕に負担がかかりがちです。マウスを使う動作を減らすだけでも、負担を軽くする効果があります。長時間パソコンを使う人にとって、体の負担を軽くすることは、健康を保つ上でとても大切です。肩こりや腱鞘炎といった、パソコン作業で起こりがちな体の不調を予防するためにも、アプリキーの活用は有効な手段と言えるでしょう。
アプリキーは、よく使う作業を登録しておき、簡単な操作で呼び出すことができます。例えば、よく使う文字列や、複雑な操作を登録しておくことで、作業の手間を大幅に省くことが可能です。また、アプリによっては、複数のアプリキーを組み合わせて、さらに複雑な操作を自動化することもできます。慣れるまでは少し手間がかかるかもしれませんが、一度覚えてしまえば、作業効率を格段に上げることができるでしょう。アプリキーをうまく使いこなして、快適なパソコン作業を実現しましょう。
| 利点 | 説明 |
|---|---|
| 仕事の効率向上 | キーボードから手を離さずに操作できるため、作業速度が向上する。 |
| 体の負担軽減 | マウス操作が減ることで、手や腕への負担が軽くなる。肩こりや腱鞘炎の予防にもつながる。 |
アプリキーを使いこなすための練習方法

よく使う道具を手早く扱うには、毎日の心がけと鍛錬が肝心です。アプリケーションキーもこれと同じです。使い始めは、キーボードの配置を覚えるのが大変に感じるかもしれません。しかし、毎日少しずつでも意識して使うことで、自然と指がキーの位置を覚えるようになり、やがては考えなくても操作できるようになります。慣れないうちは、ファイルを開いたり保存したりする時など、簡単な動作からアプリキーを使う練習をしてみましょう。マウスを使う操作を、意識的にアプリキーに置き換えることで、操作方法が体に染み込んでいきます。
例えば、ファイルを開く操作を考えてみましょう。マウスでメニューをたどって「開く」を選ぶ代わりに、アプリキーで「ファイル」メニューを開き、「開く」を選びます。最初は戸惑うかもしれませんが、数回繰り返すうちに、キーの組み合わせと操作手順を覚えられるはずです。また、よく使う表計算ソフトや文書作成ソフトで、アプリキーを使ってどんな操作ができるのか確認することも大切です。アプリキーを使うことで、マウス操作では何段階も必要な作業が、一度のキー操作で済む場合もあります。どんな機能がアプリキーで使えるのかを知っておくことで、作業の効率を大きく高めることができます。
さらに、アプリキーを使いこなすための近道は、自分がよく使う機能に重点を置いて練習することです。毎日使う機能からアプリキー操作に置き換えていくことで、効果的にアプリキーの使い方を習得できます。また、インターネット上には、アプリキーの使い方を解説した資料や動画もたくさんあります。こうした資料を活用して、さらに理解を深めるのも良いでしょう。少しの練習と意識的な使用で、アプリキーはあなたの仕事を支える強力な道具となるでしょう。
| ポイント | 説明 |
|---|---|
| 毎日の心がけと鍛錬 | キーボードの配置を覚えるには、毎日少しずつでも意識して使うことが重要。 |
| 簡単な動作から練習 | ファイルを開いたり保存したりするなど、簡単な操作からアプリキーを使う練習をする。 |
| 意識的な置き換え | マウスを使う操作を、意識的にアプリキーに置き換える。 |
| よく使う機能に重点 | 自分がよく使う機能に重点を置いて練習する。 |
| 資料の活用 | アプリキーの使い方を解説した資料や動画を活用する。 |
まとめ

「アプリキー」をご存知でしょうか? 一見地味な、小さな四角いキーですが、パソコン作業を快適にする魔法のキーなのです。多くの場合、キーボードの右下に「Ctrl」キーと「Alt」キーの間にひっそりと配置されています。この小さなキーは、マウスの右クリックと同じ働きをします。つまり、マウスに手を伸ばさなくても、キーボード操作だけで様々な操作が可能になるのです。まさに「かゆいところに手が届く」存在と言えるでしょう。
アプリキーを使うメリットは、作業効率の向上です。例えば、ファイルやフォルダを選択した状態でアプリキーを押すと、そのファイルやフォルダに関するメニューが表示されます。コピー、切り取り、名前の変更など、マウス操作で行っていた作業をキーボードだけで素早く行うことができます。また、インターネットを閲覧している時にリンクにカーソルを合わせてアプリキーを押せば、新しいタブやウィンドウでリンクを開くことができます。これにより、何度もマウスを操作する手間が省け、作業スピードが格段に向上します。
もう一つのメリットは、手首への負担を軽減できることです。マウスを頻繁に操作すると、手首に負担がかかり、腱鞘炎などの症状を引き起こす可能性があります。アプリキーを活用することで、マウス操作の回数を減らし、手首への負担を軽減することができます。
使い始めは、アプリキーの位置や操作に戸惑うかもしれません。しかし、意識的に使っていくうちに、自然と指が覚えるはずです。キーボードショートカットを覚えるのと同じように、最初は少し練習が必要ですが、一度慣れてしまえば、その便利さにきっと驚くことでしょう。アプリキーを使いこなして、快適なパソコン操作を実現し、作業効率をアップさせましょう。小さなキーが、あなたのデジタルライフを大きく変えるかもしれません。
| 項目 | 内容 |
|---|---|
| アプリキーとは | キーボードの右下(CtrlキーとAltキーの間)にあるキー。マウスの右クリックと同じ機能を持つ。 |
| メリット1 | 作業効率の向上(キーボード操作のみでファイル操作、リンクの新しいタブ/ウィンドウ開きなどが可能になる) |
| メリット2 | 手首への負担軽減(マウス操作回数の減少) |
| その他 | 使い始めは慣れが必要だが、使いこなすと便利。 |
