画面を指し示す矢印:マウスポインター

ITを学びたい
先生、「マウスポインター」って、何のことですか? パソコンのマウスと関係あるんですか?

IT専門家
そうだね、パソコンのマウスと関係があるよ。マウスを動かすと、画面上に見える小さな矢印や手の形のようなものがあるだろう? それがマウスポインターだよ。画面上で操作したい場所を指し示す役割を持っているんだ。

ITを学びたい
ああ、あの矢印のことですね! マウスポインターを動かすことで、文字を書いたり、絵を描いたりできるんですか?

IT専門家
文字や絵を描くためには、マウスポインターを動かして目的の場所を指し示し、クリックしたり、ドラッグしたりする必要があるね。マウスポインター自体は、画面上の位置を示すだけだよ。
mouse pointerとは。
コンピュータに関係することばである「マウスポインタ」(「マウスカーソル」とも呼ばれます。詳しくは「マウスカーソル」を見てください。)について説明します。
画面上の矢印

皆様は計算機を使う時、画面上を自由に動く小さな矢印をよく見かけると思います。これは、画面上で何を選ぶか、どの場所に指図を出すかを示す重要なものです。一般的には「ねずみ指示子」と呼ばれていますが、正式には「ねずみ標」と言います。呼び方は違えど、どちらも同じものを指します。
この小さな矢印、つまりねずみ指示子は、計算機の操作を助けるための大事な役割を担っています。もし、このねずみ指示子がなかったら、一体どうなるでしょうか。画面上にあるたくさんの絵や文字の中から、目的のものを選ぶのは至難の業となるでしょう。まるで、目隠しをされて、たくさんの物の中から特定のものを探し出すようなものです。
ねずみ指示子は、画面上の位置を正確に示すことで、計算機への指示を明確にします。例えば、文字を書きたい場所にねずみ指示子を移動させて、書き始めることができます。絵を描きたい時も同じです。ねずみ指示子を動かして、思い通りの場所に線を引いたり、色を塗ったりすることができます。また、書類を開きたい時や、計算機の設定を変えたい時にも、ねずみ指示子を使って目的の場所を選びます。
このように、ねずみ指示子は計算機を扱う上で、なくてはならない存在です。小さな矢印ですが、その役割は非常に大きく、私たちの計算機操作を円滑に進めるために欠かせないものとなっています。もし、ねずみ指示子の動きが遅かったり、消えてしまったりしたら、計算機の操作に大きな支障が出ます。普段何気なく使っているものですが、改めてその重要性を認識してみると、計算機をより深く理解することに繋がるでしょう。
| 名称 | 正式名称 | 機能/役割 | 重要性 |
|---|---|---|---|
| ねずみ指示子 (ねずみ標) |
ねずみ標 | 画面上で何を選ぶか、どの場所に指図を出すかを示す。 文字を書きたい場所、絵を描きたい場所、書類を開きたい時、設定を変えたい時など、 画面上の位置を正確に示し、計算機への指示を明確にする。 |
計算機を扱う上でなくてはならない存在。 もし、ねずみ指示子の動きが遅かったり、消えてしまったりしたら、計算機の操作に大きな支障が出る。 |
マウスの動きと連動

机の上で滑らせる小さな箱、それがマウスです。このマウスを動かすと、画面の中の矢印、つまりマウスの指示棒も一緒に動きます。まるで糸で繋がっているかのように、マウスの動きに合わせて指示棒も動くのです。
マウスを右に動かすと、指示棒も右へ。左に動かすと、指示棒も左へ。前に動かすと指示棒も上へ、後ろに動かすと指示棒も下へ。まるで自分の手の延長のように、画面上の指示棒を自由に操ることができます。
この、マウスの動きと指示棒の動きの連動こそが、画面上の様々な場所を正確に指し示す鍵です。例えば、絵を描く時、文字を書く時、あるいは画面の中の小さな絵札を押し込む時など、指示棒を目的の場所に正確に重ねる必要がある場面は数多くあります。
もしマウスと指示棒の動きが連動していなければ、画面上の操作は非常に困難になります。目的の場所に指示棒を合わせようとしても、思うように動いてくれなければ、イライラしてしまうでしょう。絵を描くにしても、線がガタガタになってしまうかもしれません。
ですから、マウスと指示棒の滑らかで正確な連動は、私たちが機械を快適に使う上で、なくてはならないものなのです。小さな動きも大きな動きも、忠実に指示棒に伝わることで、画面の中の操作はスムーズに行うことができます。この小さな箱と画面上の矢印の連動が、日々の機械操作を支えている、縁の下の力持ちと言えるでしょう。
| マウスの動き | 指示棒の動き | 結果 |
|---|---|---|
| 右 | 右 | 画面上の指示棒が右へ移動 |
| 左 | 左 | 画面上の指示棒が左へ移動 |
| 前 | 上 | 画面上の指示棒が上へ移動 |
| 後ろ | 下 | 画面上の指示棒が下へ移動 |
| 滑らかで正確な動き | 滑らかで正確な動き | 快適な操作、正確な指示 |
様々な形に変化

画面上で動く小さな矢印、通常はこれを「マウスポインター」と呼びますが、これは常に同じ形をしているわけではありません。状況に応じて、様々な形に変化することで、私たちにコンピューターの状態を伝えています。
例えば、文章を書き込める場所、例えばメモ帳やこの枠組みのような場所では、ポインターの形が縦棒のように変化することがよくあります。これは「挿入記号」とも呼ばれ、まさにこの場所で文字を入力できることを示しています。ここに文字を打ち込むと、この縦棒の位置に文字が追加されていきます。まるでペンで文字を書く時のように、どこに文字が入力されるかを正確に示しているのです。
また、ウェブサイトをよく見ると、文字の色が変わっていたり、下線が引かれていたりする部分があります。これは多くの場合、「リンク」と呼ばれるもので、クリックすると別のページに飛んだり、動画が始まったりします。このようなリンクの上にポインターを移動させると、矢印の形から手の形に変化します。まるで指で何かをつかもうとしているように見えます。この手の形のポインターは、クリックすることで何らかの動作が始まることを示すサインです。
他にも、砂時計のような形や、丸い形など、様々な形のポインターがあります。これらはどれも、コンピューターが現在どのような状態なのか、あるいはこれからどんな操作ができるのかを私たちに知らせてくれています。これらのポインターの形の変化を理解することで、コンピューターの操作をよりスムーズに行うことができるようになるでしょう。まるで標識が道路の状況を教えてくれるように、ポインターの形は画面上での道案内をしてくれているのです。
| マウスポインターの形 | 意味 | 例 |
|---|---|---|
| 縦棒(挿入記号) | 文字を入力できる場所を示す | メモ帳、テキスト入力欄 |
| 手の形 | クリックすると何らかの動作が始まることを示す | ウェブサイトのリンク |
| 砂時計 | 処理中であることを示す | ファイルの読み込み中など |
| 丸い形 | 操作を待機している状態を示す | – |
ポインターの速度調整

画面上を動く矢印、つまり指示棒の速さを変えることができます。これは、人それぞれ使いやすい速さが違うからです。速すぎると、狙った場所に指示棒を合わせるのが難しくなります。まるで速すぎる自転車を運転しているようなもので、思ったように止まることができません。逆に、遅すぎると、画面の端から端まで指示棒を動かすのに時間がかかります。広い運動場で、小さな一歩ずつしか歩けないようなものです。
自分に合った速さを見つけることが、楽に機械を使う秘訣です。ちょうど良い速さであれば、指示棒を正確に動かし、作業もはかどります。これは、自分に合った靴を履くようなものです。大きすぎても小さすぎても歩きにくいですが、ぴったり合う靴なら、どこまでも歩くことができます。
この速さは、設定画面で変えることができます。設定画面には、指示棒の速さを調節する場所があります。そこで、つまみをスライドさせたり、数字を変えたりすることで、速さを細かく調整できます。まるで、ラジオの音量を調節するつまみを回すように、自分の好きな速さにすることができます。
少しの時間を使って、自分にぴったりの速さを探してみましょう。色々な速さを試してみて、一番使いやすいと感じる速さを見つけることが大切です。最初は少し面倒に感じるかもしれませんが、自分に合った速さにすることで、機械を使うのが格段に楽になります。快適な道具を使って、作業の効率を上げましょう。
| 問題点 | 例え | 解決策 |
|---|---|---|
| 矢印(指示棒)の速度が速すぎる | 速すぎる自転車 | 設定画面で速度調整 (例: ラジオの音量調節) |
| 矢印(指示棒)の速度が遅すぎる | 広い運動場で小さな一歩ずつ歩く | |
| 自分に合った速度を見つけるのが難しい | 自分に合った靴を見つける |
ポインターを見失った時は

画面に表示される矢印、いわゆる指示棒を見失ってしまう経験は、誰にでもあるでしょう。画面上に窓がたくさん開いていたり、背景の色と指示棒の色が似ていたりすると、指示棒がどこにあるのか分からなくなってしまいます。そんな時は、落ち着いてマウスを大きく動かしてみましょう。指示棒が画面全体を大きく動くので、すぐに見つけられるはずです。
指示棒を見失う頻度が高い方は、マウスの設定を変更することで、この問題を解決できるかもしれません。設定画面では、指示棒の色や大きさを自由に変えられます。例えば、背景とはっきり異なる色に変更したり、指示棒のサイズを大きくしたりすることで、見失う可能性を減らせます。
指示棒の色は、黒や白のような単色だけでなく、複数の色を組み合わせることも可能です。また、指示棒の輪郭に影を付ける設定もあります。自分の見やすい色や形を見つけ、作業しやすい環境を作りましょう。
加えて、指示棒の動きを調整する設定もあります。マウスを速く動かすと指示棒も速く動く設定と、マウスの移動速度に関わらず指示棒の移動速度を一定に保つ設定があります。自分の操作の癖に合った設定を選ぶことで、より快適に作業を進められます。
これらの設定は、パソコンによって多少異なる場合があります。お使いのパソコンの説明書を参照するか、画面の指示に従って設定を変更してみてください。ちょっとした設定変更で作業効率が大きく変わることもあります。快適な作業環境の実現のためにも、一度指示棒の設定を見直してみましょう。
| 問題 | 解決策 | 詳細 |
|---|---|---|
| 画面上で指示棒を見失う | マウスを大きく動かす | 指示棒が画面全体を大きく動くので見つけやすい |
| 指示棒を見失う頻度が高い | マウスの設定変更 |
|
様々な機器でのポインター操作
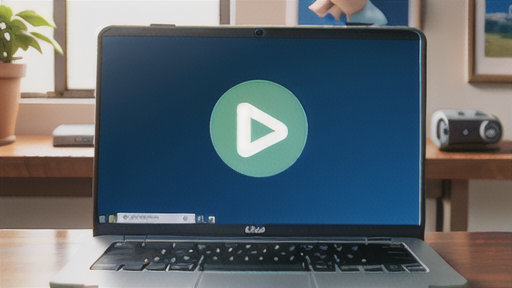
文字や絵などを画面上で動かす小さな矢印、指示棒、これを操作する方法は実に様々です。よく使われるのは、机の上で動かす箱型の道具です。これを机の上で滑らかに動かすと、画面上の指示棒も連動して動きます。小さな箱についている車輪を転がすことで、指示棒を思い通りに動かすことができます。
持ち運びできる場所に、画面とキーボードが一体となっている機械には、指でなぞることで指示棒を動かす板状の装置が備え付けられていることが多いです。指を滑らせる速さで、指示棒の動く速さも変わります。これは、限られた場所でも指示棒を細かく正確に動かすことができるのが利点です。
また、箱の中に半分埋め込まれた球を指で転がし、指示棒を操作する装置もあります。本体を動かす必要がないため、狭い机の上でも快適に作業できます。球の転がり具合で指示棒の速度を細かく調整できるため、精密な作業にも向いています。
その他にも、画面に直接指で触れて指示棒を操作する方法もあります。近年では、多くの機械でこの操作方法が採用されています。直感的に操作できるのが魅力です。
このように、指示棒を操作する道具には様々な種類があります。それぞれに良さや特徴があるので、自分に合った操作方法を見つけることが大切です。色々な道具を試してみて、最も快適に作業できる方法を選びましょう。
| 種類 | 操作方法 | 特徴 |
|---|---|---|
| マウス | 机の上で箱型の道具を動かす、車輪を転がす | 広く使われている |
| タッチパッド | 指でなぞる | 持ち運びに便利、細かく正確に動かせる |
| トラックボール | 箱の中に半分埋め込まれた球を指で転がす | 本体を動かす必要がない、精密な作業に向いている |
| タッチスクリーン | 画面に直接指で触れる | 直感的に操作できる |
