削除キー:知っておくべき使い方

ITを学びたい
先生、「削除キー」って、キーボードのどのキーのことですか?

IT専門家
いい質問だね。削除キーは、文字やファイルなどを消すためのキーだよ。キーボードの場所によって、いくつか種類があるんだ。

ITを学びたい
種類があるんですか?一つじゃないんですか?

IT専門家
そうなんだ。一つは「Backspaceキー」で、カーソルの左側にある文字を消す。もう一つは「Deleteキー」で、カーソルの右側や選択したものを消すんだよ。キーボードをよく見て探してみてね。
del keyとは。
「情報技術」に関する言葉である「削除キー」(「消去」のキーの短縮形で、よく「削除キー」と書かれる)について
削除キーとは
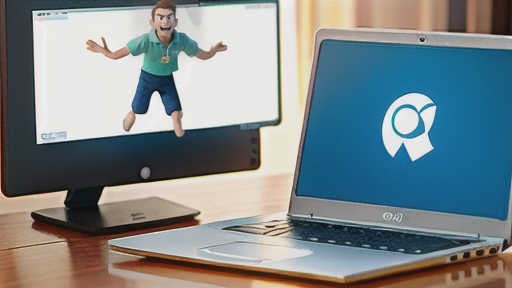
消去キーは、電子計算機を扱う上で欠かせない入力装置であるキーボードに備わっている大切なキーの一つです。キーボード上では一般的に「消去」もしくは「削除」と表示されています。このキーの主な役割は、文字入力時に文字を消すことです。文章を書いている途中で誤りがあった場合に、カーソルの右側の文字を消去するために使います。他にも、表計算ソフトや文書作成ソフトなどで、不要な文字列や図形、表などを選択して消去することもできます。
消去キーは、電子計算機を操作する上で基本となるキーの一つで、日々使われるキーです。そのため、消去キーの働きや使い方を理解することは、電子計算機を能率的に扱う上でとても重要です。消去キーは、単独で使うだけでなく、他のキーと組み合わせて使うことで、より多くの操作を行うことができます。例えば、「制御」キーと組み合わせて使うことで、カーソル位置から行の終わりまでを一度に消去することができます。これは、長い行を修正する際に非常に役立ちます。また、「切り替え」キーと組み合わせて使うことで、選択した範囲の文章や図形などを消去することができます。
さらに、ファイルや資料を管理する場面でも消去キーは活躍します。不要になったファイルや資料を選択して消去キーを押すことで、それらを電子計算機から削除することができます。ただし、この操作は取り消すことができない場合もあるので、注意が必要です。消去キーは、文字の修正からファイルの管理まで、様々な場面で役立つ、電子計算機の操作においてなくてはならないキーと言えるでしょう。使いこなすことで、作業効率を上げ、より快適に電子計算機を操作できるようになります。
| 機能 | 説明 |
|---|---|
| 基本的な消去 | カーソルの右側の文字を消去 |
| オブジェクトの消去 | 表計算ソフトや文書作成ソフトなどで、不要な文字列や図形、表などを選択して消去 |
| Ctrl + 消去 | カーソル位置から行の終わりまでを一度に消去 |
| Shift + 消去 | 選択した範囲の文章や図形などを消去 |
| ファイル/資料の削除 | 不要になったファイルや資料を選択して消去キーを押すことで、それらを電子計算機から削除 (操作は取り消せない場合もあるので注意) |
削除キーとバックスペースキーの違い
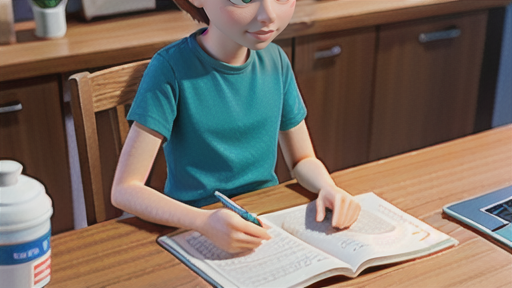
文字を消すための機能を持つキーには、よく似た二つのキーがあります。それは「削除」キーと「後退」キーです。これらは一見同じように文字を消す機能を持っていますが、実はそれぞれ異なる動作をします。
「削除」キーは、パソコン画面上で文字を入力している際に、点滅しているカーソルのすぐ右側にある文字を消去します。まるでカーソルが文字を一つずつ右に進んでいくように、文字を消していくイメージです。例えば、「こんにちは」と入力している途中で、「ん」の右側にカーソルがある場合、「削除」キーを押すと「ん」の右にある「に」が消え、「こんにちは」となります。
一方、「後退」キーはカーソルのすぐ左側にある文字を消去します。まるでカーソルが文字を一つずつ左に後退していくように、文字を消していくイメージです。同じく「こんにちは」と入力している途中で、「ん」の右側にカーソルがある場合、「後退」キーを押すと今度は「ん」の左側にある「こ」が消え、「こんにちは」となります。
このように、「削除」キーと「後退」キーはカーソルを基準に、どちら側の文字を消すかという違いがあります。文字入力中に誤りがあった場合、どちらのキーを使うべきかは、カーソルと消したい文字の位置関係によって決まります。消したい文字がカーソルの右側にある場合は「削除」キーを、左側にある場合は「後退」キーを使うことで、より速く正確に文字を修正することができます。これらのキーを使い分けることで、作業効率を上げることができます。
| キー | 動作 | イメージ | 例:「こんにちは」(|がカーソル) |
|---|---|---|---|
| 削除キー | カーソルのすぐ右側の文字を消去 | カーソルが右へ進む | こん|ちは → こん|は |
| 後退キー | カーソルのすぐ左側の文字を消去 | カーソルが左へ後退 | こん|ちは → こ|ちは |
ファイルの削除

書類を片付けるように、計算機の中の書類であるファイルも不要になったら削除する必要があります。削除する方法はいくつかあります。よく使われるのは「削除」と書かれた押しボタンを使う方法です。この押しボタンは、キーボードにも、画面にも表示されていることが多いです。ファイルを選んでから、この押しボタンを押すと、ファイルは「ごみ箱」と呼ばれる場所に移動します。ごみ箱は、いわば計算機の中の仮置き場のようなものです。削除したファイルを、後でやっぱり必要になった場合に備えて、一時的に保管しておく場所です。ごみ箱の中身は、元あった場所に戻すことができます。つまり、削除したファイルを復活させることができるのです。ただし、ごみ箱にも容量があります。ごみ箱がいっぱいになると、古いものから自動的に消えてしまいますので注意が必要です。また、ごみ箱の中身をまとめて空にする操作もできます。一度ごみ箱を空にしてしまうと、そこからファイルを復活させることはできません。
より確実に、かつすぐにファイルを削除したい場合は、「シフト」と書かれた押しボタンを押しながら削除の押しボタンを押します。この操作を行うと、ファイルはごみ箱に移動せず、直接削除されます。この方法は、ごみ箱を介さないため、一度削除したファイルを復活させることはできません。そのため、操作を行う際には、本当に削除してしまって良いファイルなのか、再度確認することが大切です。間違えて必要なファイルを削除してしまうと、二度と戻ってきません。特に、写真や動画、仕事の書類など、大切なファイルは慎重に扱う必要があります。削除する前に、ファイルの名前や保存場所などをよく確認し、本当に削除して良いのか、落ち着いて判断しましょう。
| 削除方法 | 手順 | ごみ箱 | 復元 | 備考 |
|---|---|---|---|---|
| 通常の削除 | 削除ボタンを押す | 移動する | 可能 | ごみ箱がいっぱいになると、古いファイルから自動的に削除される |
| 完全削除 | Shiftキー + 削除ボタン | 移動しない | 不可能 | 削除操作は慎重に行う必要がある |
様々な場面での活用

「削除」と書かれたキーは、文字や図形などを消すために広く使われています。文章を作るための道具はもちろん、様々な場面で役立ちます。
例えば、計算をするための表を作る道具では、ますの中の数字や文字を消したり、行や列全体を消したりできます。また、発表資料を作るための道具では、画面の中の図や絵などを消すのにも使います。このように、「削除」キーは多くの道具で共通に使われ、その使い方を知っておくことは、機械を扱う上でとても大切です。
さらに、「削除」キーには、道具によって特別な役割が与えられていることもあります。例えば、絵を描くための道具では、選んだ部分を消すのに使われたり、インターネットを見るための道具では、過去の閲覧記録や一時的に保存された情報を消すのに使われたりもします。このように、「削除」キーは道具によって様々な働きをするので、それぞれの道具の使い方をよく理解しておくことが重要です。
また、文章を作る道具では、「削除」キーで文字を消すだけでなく、選んだ範囲の文字をまとめて消したり、行全体を消したりすることもできます。さらに、文字だけでなく、写真や絵などの図形も消すことができます。「削除」キーの使い方を覚えることで、より効率的に作業を進めることができます。
インターネットを見るための道具では、「削除」キーで入力した文字を消すだけでなく、ウェブサイトの閲覧履歴や、一時的に保存された画像やファイルなどを消すこともできます。これは、個人情報を守る上で大切な機能です。
このように、「削除」キーは様々な道具で様々な働きをします。それぞれの道具の使い方を理解し、「削除」キーをうまく活用することで、作業の効率を高め、安全に機械を使うことができます。
| 道具 | 削除キーの機能 |
|---|---|
| 文章作成 | 文字削除、範囲指定削除、行削除、図形削除 |
| 表計算 | 数字/文字削除、行/列削除 |
| プレゼンテーション | 図/絵削除 |
| 描画 | 選択部分削除 |
| インターネットブラウザ | 入力文字削除、閲覧履歴削除、一時ファイル削除 |
ショートカットキーとの組み合わせ

消去の鍵は、他の鍵と組み合わせることで、作業の効率を格段に高めることができます。一つは「制御」の鍵との組み合わせです。「制御」の鍵を押しながら消去の鍵を押すと、文字入力を行う場所から行の終わりまでを一度に消去できます。また、「制御」の鍵と消去の鍵を同時に押すと、単語ごとに消去することも可能です。文章を推敲する際、行単位で消去したい場合は「制御」の鍵と消去の鍵を一緒に押せば、修正がより円滑に進みます。
もう一つは「切り替え」の鍵との組み合わせです。「切り替え」の鍵を押しながら消去の鍵を使うと、選択した範囲を消去できます。例えば、複数の書類や入れ物を一度に消去したい場合、「切り替え」の鍵を使って複数の項目を選択し、消去の鍵を押せば、一つずつ消去する手間を省き、作業時間を大幅に短縮できます。また、文章の一部を修正する場合にも、「切り替え」の鍵で修正したい範囲を選択してから消去の鍵を押せば、必要な部分だけを正確に消去できます。
このように、消去の鍵は単独で使うだけでなく、「制御」の鍵や「切り替え」の鍵と組み合わせることで、様々な場面で効率的に活用できます。これらの組み合わせを覚えて使いこなすことで、日々の作業がよりスムーズになり、生産性も向上することでしょう。
| キーの組み合わせ | 効果 |
|---|---|
| 制御 + 消去 | カーソル位置から行末までを消去 |
| 制御 + 消去 | 単語ごとに消去 |
| 切り替え + 消去 | 選択範囲を消去 |
まとめ

「消す」と書かれたキーは、電子計算機を使う上で欠かせない存在です。文字を消す以外にも、書類や様々な道具での作業など、幅広い場面で活躍します。「戻る」と書かれたキーとの違いや、他のキーとの組み合わせ、そして操作を間違えて情報がなくなってしまう危険性などを知っておくことで、このキーをより上手に使い、安全かつ効率的に電子計算機を扱うことができます。一見簡単な働きに見えるこのキーですが、使い方を理解し、適切に扱うことで、電子計算機の操作はよりスムーズになります。
まず、文字入力中に間違えた時、このキーは役に立ちます。カーソルの右側にある文字を消すことができ、文章の修正を簡単に行えます。「戻る」と書かれたキーはカーソルの左側にある文字を消すため、二つのキーを使い分けることで、効率的に修正作業ができます。
また、書類や絵などを扱う際にも、このキーは重要な役割を果たします。いらない部分を消したり、選択した部分を削除したりすることで、思い通りの作品を作り上げることができます。さらに、他のキーと組み合わせることで、様々な操作を行うことも可能です。例えば、「切り取り」や「貼り付け」といった操作は、このキーと他のキーを同時に押すことで実行できます。これらの機能を使いこなすことで、作業時間を大幅に短縮し、効率を上げることができます。
しかし、このキーの操作は取り消せない場合もあります。そのため、操作を行う際は、本当に消して良いのかを確認する癖をつけることが大切です。特に、書類や大切な情報を扱う際は、慎重に操作を行う必要があります。不用意にキーを押してしまうと、取り返しのつかないデータの損失につながる可能性があります。日頃からこまめに情報を保存する習慣を身につけることで、そのようなリスクを減らすことができます。
このように、「消す」と書かれたキーは、電子計算機を扱う上で、様々な場面で活用できる重要なキーです。その機能と使い方をしっかりと理解し、適切に利用することで、作業効率を上げ、より快適に電子計算機を使うことができるでしょう。
| キー | 機能 | 利点 | 注意点 |
|---|---|---|---|
| 消す | カーソルの右側の文字を削除 選択した部分の削除 他のキーとの組み合わせで、切り取り、貼り付けなどの操作 |
文章修正を簡単に行える 書類や絵などを扱う際に、いらない部分を削除できる 他のキーと組み合わせることで様々な操作が可能 作業時間短縮、効率アップ |
操作は取り消せない場合もある 不用意に操作するとデータ損失の可能性 こまめな保存を心がける |
| 戻る | カーソルの左側の文字を削除 | 消すキーと併用で効率的な修正作業 | – |
