ドライブレター:パソコンの記憶装置を識別する文字

ITを学びたい
先生、「ドライブレター」って、パソコンのドライブに名前をつけることですよね? なぜ「Cドライブ」からはじまることが多いんですか?

IT専門家
そうだね、ドライブに名前をつけるようなものだよ。昔は「A」と「B」がフロッピーディスク用に割り当てられていたんだ。だから、その次から使われている「C」以降が、今使われているんだよ。

ITを学びたい
なるほど!じゃあ、フロッピーディスクを使わなくなったら、「A」や「B」も使えるようになるんですか?

IT専門家
理論上は使えるけど、多くのパソコンやソフトは「C」から始まることを前提に作られているから、実際にはあまり使われないんだ。混乱を避けるためにも、そのまま「C」から使うのが一般的だよ。
drive letterとは。
コンピューターで使われている『ドライブレター』という言葉について説明します。これは、Windowsパソコンで、ハードディスクなどの記憶装置を区別するために使われる、アルファベット一文字のことです。例えば、『Cドライブ』と書かれたものは『C:』と表示され、多くの場合、Windowsなどの基本ソフトが入っている記憶装置に『C』が使われます。『D』以降の文字は、二つ目以降の記憶装置や、取り外しできる記憶装置、メモリーカードを読み書きする装置などに割り当てられます。『ドライブ文字』と呼ばれることもあります。少し前までは、『A』と『B』はフロッピーディスクに割り当てられていましたが、今はあまり使われていません。
はじめに
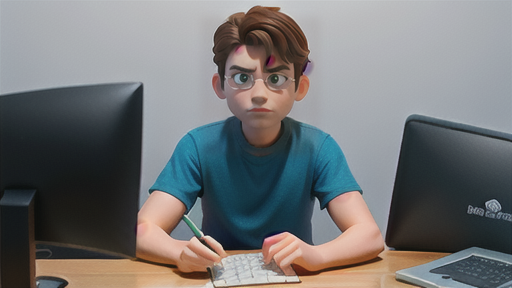
計算機を使う時に、「Cの区画」や「Dの区画」といった言葉をよく聞くと思います。これらのアルファベット一文字の後にコロンが付いた表示は、区画名と呼ばれ、計算機の中の記憶装置を見分けるために使われています。この区画名は、ただ単に記憶装置に名前を付けているだけでなく、色々な役割を担っています。
区画名は、複数の記憶装置を管理しやすくするために割り当てられます。計算機本体に内蔵されている記憶装置だけでなく、外付けの記憶装置や、ネットワーク上の記憶装置にも区画名を付けることができます。これにより、どの記憶装置にどの情報が保存されているかを分かりやすく整理できます。例えば、Cの区画には計算機の動作に必要な基本的な情報が、Dの区画には個人の写真や動画といった情報が保存されている、といった具合です。
区画名は、計算機の歴史の中で変化してきました。初期の計算機では、フロッピーディスクと呼ばれる、薄い円盤状の記憶媒体が広く使われていました。Aの区画とBの区画は、このフロッピーディスクのために割り当てられていました。その後、技術の進歩とともに、ハードディスクと呼ばれる、大容量の記憶装置が主流になりました。このハードディスクには、Cの区画が割り当てられました。現在でも、Cの区画が計算機の主要な区画として使われているのは、こうした歴史的背景があるからです。
区画名を理解することは、計算機をより便利に使う上で大切です。例えば、区画がいっぱいになると、計算機の動作が遅くなることがあります。どの区画がいっぱいになっているかを区画名で確認し、不要な情報を整理することで、計算機のパフォーマンスを改善できます。また、計算機に異常が発生した場合、区画名を指定して情報を修復するなど、問題解決に役立つこともあります。
区画名を理解することで、情報の整理や問題解決能力が向上します。区画名について正しく理解し、計算機をより快適に使いこなしましょう。
| 項目 | 説明 |
|---|---|
| 区画名の役割 | 複数の記憶装置(内蔵、外付け、ネットワーク上)を管理しやすくし、どの記憶装置にどの情報が保存されているかを分かりやすく整理するため。 |
| 区画名の例 | C:計算機の動作に必要な基本情報 D:個人の写真や動画といった情報 |
| 区画名の歴史 | A, B:フロッピーディスク C:ハードディスク(現在も主要な区画として使用) |
| 区画名を理解するメリット |
|
ドライブレターの役割

記憶装置にラベルを貼るように、パソコンに接続された様々な記憶装置を識別するために文字を割り振ります。これをドライブレターと呼びます。パソコンの中には、情報を記憶しておく様々な装置が接続されています。例えば、パソコンの主要な記憶装置であるハードディスクドライブや、持ち運びに便利な外部記憶装置であるユーエスビーメモリ、円盤状の記録媒体を読み書きする光学ドライブなどです。これらの装置は種類も役割も様々です。
パソコンは、これらの多様な記憶装置を個別に認識し、それぞれにアクセスできるようにするために、ドライブレターを使います。それぞれの記憶装置に異なる文字を割り当てることで、パソコンも利用者もどの装置を使っているのか簡単に区別できます。
例えば、「C」というドライブレターは、通常、基本ソフトや主要なプログラムが保存されているハードディスクドライブに割り当てられます。基本ソフトはパソコンを動かすための基本的なプログラムで、このプログラムが保存されているハードディスクドライブがパソコンの心臓部と言えます。ですから、この重要なハードディスクドライブには「C」という特別なドライブレターが割り当てられるのです。
その他のドライブレターは、追加で接続したハードディスクドライブや、取り外し可能な外部記憶装置、光学ドライブなどに割り当てられます。例えば、ユーエスビーメモリをパソコンに接続すると、「D」や「E」などのドライブレターが自動的に割り当てられ、利用者はその文字を使ってユーエスビーメモリに保存されているデータにアクセスできます。このように、ドライブレターはパソコンと利用者にとって、様々な記憶装置を管理し、利用するために欠かせない役割を果たしています。
| ドライブレター | 記憶装置の種類 | 役割/説明 |
|---|---|---|
| C | ハードディスクドライブ | 基本ソフトや主要なプログラムが保存されている、パソコンの主要な記憶装置。 |
| D, E, etc. | 追加ハードディスク, 外部記憶装置 (USBメモリなど), 光学ドライブ | 追加で接続された記憶装置。ドライブレターは接続時に自動的に割り当てられる。 |
ドライブレターの割り当て

記憶装置に文字を割り当てる作業は、ふつう、コンピューター自身が行います。例えば、よく使われているウィンドウズという種類のコンピューターでは、最初の記憶装置には「C」という文字があてがわれ、二番目には「D」、三番目には「E」というように、順番に文字があてられます。これは、あいうえお順のように、アルファベット順に割り当てられるので、誰でも簡単にどの装置かを見分けることができます。
しかし、この自動的に割り当てられる文字は、利用者が自分で変更することもできます。例えば、外付けの記憶装置をいつも同じ文字で使いたい時などに便利です。毎回コンピューターにつなぐたびに違う文字が割り当てられると、どの装置かわかりにくくなってしまいます。そこで、いつも同じ文字を割り当てておけば、すぐに目的の装置だと認識できます。
文字の変更は、コンピューターの管理機能を使うことで行えます。ウィンドウズの場合、「ディスクの管理」という機能で、それぞれの記憶装置にどの文字を割り当てるかを決めることができます。具体的な手順は、画面の指示に従って操作すれば、比較的簡単に変更できます。ただし、既に使用中の文字を他の装置に割り当てることはできません。例えば、「C」という文字は、多くの場合、コンピューターの中心となる記憶装置に使われているため、他の装置に「C」を割り当てようとすると、エラーが出てしまいます。
文字の割り当てを変更する際には、どの装置にどの文字が割り当てられているかをしっかり確認することが大切です。うっかり間違った操作をしてしまうと、データが正しく読み込めなくなったり、最悪の場合、データが消えてしまう可能性もあります。作業前に、念のためデータの複製を取っておくなど、十分な注意を払いましょう。
| 機能 | 説明 |
|---|---|
| 記憶装置への文字割り当て | コンピューターが自動的にアルファベット順(C, D, E…)で割り当てる。 |
| 文字の変更 | 利用者が「ディスクの管理」などの管理機能を使って変更可能。外付け記憶装置などを常に同じ文字で使う場合に便利。 |
| 変更時の注意点 |
|
歴史的背景

記憶装置に割り当てられる名称、いわゆるドライブレターの由来を紐解くと、箱型の記憶媒体、フロッピーディスクが主流だった時代まで遡ります。当時、パソコンにはこのフロッピーディスクを読み書きするための装置が組み込まれており、それぞれに名前が必要でした。そこで、アルファベットの最初の二文字、「A」と「B」が、これらの装置に割り当てられました。
フロッピーディスクよりも大容量で、より高速な記憶装置であるハードディスク(HDD)が登場すると、状況は変化します。ハードディスクにも名前が必要でしたが、「A」と「B」は既にフロッピーディスクの装置に割り当てられていたため、アルファベット順に次の文字である「C」が使用されることになりました。以降、追加されるハードディスクや記憶装置には、「D」「E」といったように、アルファベット順に名前が割り当てられていきました。
時代は流れ、現在ではフロッピーディスクはほとんど姿を消しました。パソコンにフロッピーディスクを読み書きする装置が搭載されることは珍しくなり、フロッピーディスク自体もあまり利用されなくなりました。しかし、かつてフロッピーディスクの装置に割り当てられていた「A」と「B」は、歴史的な名残として、今もなお予約されています。そのため、ハードディスクやその他の記憶装置には、通常「C」以降のアルファベットが割り当てられます。これは、過去のパソコンとの互換性を維持するための工夫でもあり、長い歴史の中で培われた慣習とも言えます。このように、一見何気なく使われているドライブレターにも、過去の技術の変遷が刻まれているのです。
| 時代 | 主な記憶装置 | ドライブレター | 備考 |
|---|---|---|---|
| フロッピーディスク時代 | フロッピーディスクドライブ | A, B | フロッピーディスクドライブに割り当て |
| ハードディスク時代 | ハードディスクドライブ (HDD) | C以降 | A, Bはフロッピーディスクドライブ用に予約済 |
| 現代 | ハードディスク, SSDなど | C以降 | A, Bは歴史的な名残として予約済 |
ドライブレターとファイル管理

記憶装置を扱う際に、ドライブ文字は欠かせない要素です。 これは、コンピュータに接続された様々な記憶装置、例えば内蔵の記憶装置や外付けの記憶装置などに割り当てられたアルファベットとコロン()の組み合わせです。この文字列を用いることで、各記憶装置を識別し、目的の場所にファイルを保存したり、保存されたファイルにアクセスしたりできます。
例えば、よく使われる「C」は、通常、コンピュータの主要な記憶装置を示します。ここに、作業に必要な様々な書類や写真、動画といったデータが保存されています。また、DVDやUSBメモリといった外部の記憶装置を接続すると、「D」や「E」といった別のドライブ文字が割り当てられます。このように、ドライブ文字は、それぞれの記憶装置に名前を付ける役割を果たし、私たちがデータの保存場所を明確に指示できるようにしてくれます。
ファイルの保存場所を示す道筋、いわゆる「ファイルの住所」を作る際にも、このドライブ文字は重要な役割を担います。例えば、「C\利用者\名前\書類」のような表記は、Cドライブの中の「利用者」という箱の中にさらに「名前」という箱があり、その中に「書類」という箱があることを示しています。この「C\」の部分がドライブ文字であり、どの記憶装置の中のファイルを参照するのかを特定する上で不可欠です。
また、膨大な量のデータを整理する際にも、ドライブ文字は役立ちます。例えば、写真や動画は外付けの記憶装置に保存し、作業用の書類はコンピュータ本体の記憶装置に保存するといった具合に、ドライブ文字を基準にしてデータを分類することで、目的のファイルを見つけやすくなり、効率的な管理につながります。このように、ドライブ文字は、コンピュータに接続された様々な記憶装置を識別し、ファイルを整理・管理する上で、なくてはならない重要な要素と言えるでしょう。
| ドライブ文字の役割 | 説明 | 例 |
|---|---|---|
| 記憶装置の識別 | コンピュータに接続された様々な記憶装置(内蔵・外付け)にアルファベットとコロン(:)の組み合わせを割り当て、各装置を識別する。 | Cドライブ(主要な記憶装置)、Dドライブ(DVDドライブ)、Eドライブ(USBメモリ) |
| ファイルの保存場所の指示 | 目的の場所にファイルを保存したり、保存されたファイルにアクセスしたりするために、ドライブ文字を用いて保存場所を指定する。 | C:\利用者\名前\書類 |
| データの整理・管理 | ドライブ文字を基準にデータを分類することで、目的のファイルを見つけやすく、効率的な管理につながる。 | 写真や動画を外付けHDD(Fドライブ)に、作業用書類をCドライブに保存する。 |
トラブルシューティング

記憶装置に適切な名前が付けられていないと、様々な問題が発生する可能性があります。例えば、書類や写真などが入っている箱に名前がなければ、必要な時にすぐに探し出すことが難しいでしょう。これと同様に、コンピュータの中の記憶装置にも名前が必要です。この名前は「ドライブ名」と呼ばれ、アルファベット1文字とコロン()を組み合わせたもので表示されます。例えば、「C」や「D」などです。
このドライブ名が正しく設定されていないと、コンピュータに保存されている情報にアクセスできなくなったり、最悪の場合、情報が失われてしまう可能性があります。例えば、外付けの記憶装置をコンピュータに接続した際に、自動的にドライブ名が割り当てられない場合があります。また、既に使用されているドライブ名と重複して新しいドライブ名が割り当てられると、競合が発生し、正常に動作しなくなることがあります。
このような問題が発生した場合、自分でドライブ名を変更したり修正したりする必要があります。Windowsには、「ディスクの管理」と呼ばれる便利な道具が用意されています。この道具を使うと、コンピュータに接続されている全ての記憶装置の状態を確認し、ドライブ名を含めた様々な設定を変更することができます。「ディスクの管理」を開く方法はいくつかありますが、検索窓に「ディスクの管理」と入力するのが最も簡単でしょう。
ドライブ名に問題があると思われる場合は、まず「ディスクの管理」で状況を確認し、必要に応じてドライブ名を修正してみましょう。具体的な操作方法は、インターネットで検索したり、Windowsのヘルプ機能を参照したりすると、分かりやすい説明を見つけることができます。もし、「ディスクの管理」を使っても問題が解決しない場合は、無理に自分で解決しようとせず、専門の技術者に相談することをお勧めします。専門家は、複雑な問題にも対応できる知識と経験を持っていますので、安心して相談することができます。
記憶装置の管理は、コンピュータを安全かつ快適に利用するために非常に重要です。ドライブ名について正しく理解し、適切に管理することで、データの損失やアクセス不能といったトラブルを未然に防ぐことができます。
| 問題点 | 原因 | 解決策 |
|---|---|---|
| 記憶装置にアクセスできない、情報が失われる | ドライブ名が正しく設定されていない(未割り当て、重複など) | Windowsの「ディスクの管理」を使用してドライブ名を確認・修正 解決しない場合は専門の技術者に相談 |
